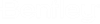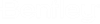| Painel de Sincronização
|

- Alterações Externas - permite sincronizar as alterações, enviadas por outros membros de equipe para o iModel WIP compartilhado com a exibição atual.
- Suas Alterações - permite que você destaque as alterações que seu design introduzirá no iModel WIP compartilhado assim que você enviar para o iModel compartilhado.
- Enviar para o iModel - permite que você forneça uma descrição de suas alterações e a capacidade de sincronizar essas alterações com o iModel WIP compartilhado para ser compartilhado com outros membros de equipe.
- Caixa de seleção Criar Versão Nomeada - permite criar uma versão nomeada associada às alterações introduzidas no iModel WIP compartilhado para que essas alterações possam ser comparadas a outras Versões Nomeadas no futuro.
|
| Ferramentas de medição
|

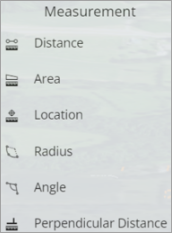
- Medir distância - permite medir a distância entre dois pontos especificados.
- Medir área - permite medir a área de uma forma. Você pode desenhar manualmente uma área de qualquer forma e tamanho.
- Medir local - fornece detalhes sobre os pontos especificados no modelo.
- Medir raio - permite medir o raio desenhando 3 pontos para definir o círculo a ser medido.
- Medir ângulo - permite medir um ângulo desenhando 3 pontos para definir o ângulo a ser medido.
|
| Opções de visualização de elemento
|
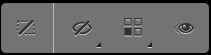
- Alterar visibilidade - exibe uma ferramenta que permite alterar a visibilidade do elemento selecionado.
- Ocultar - permite ocultar elementos, categorias e modelos selecionados.
- Isolar - permite isolar elementos, categorias e modelos selecionados.
- Enfatizar - permite enfatizar elementos selecionados enquanto acinzenta os outros elementos.
|
| Seleção de Elemento
|

- Selecionar Único - permite selecionar elementos individuais.
- Selecionar por linha cruzada - permite selecionar todos os objetos cruzados pela linha desenhada na tela.
- Selecionar por cantos de caixa - permite selecionar vários elementos dentro do quadrado desenhado na tela.
- Substituir seleção atual - permite substituir o método de seleção existente por um novo.
- Adicionar à Seleção - permite adicionar mais elementos à seleção atual.
- Remover da seleção - permite remover objetos da seleção atual selecionando os objetos que você deseja remover da seleção.
|
| Opções de vista
|

- Sincronizar com MicroStation - Permite sincronizar a exibição atual na janela com o design no MicroStation.
- Girar sobre ponto - permite girar o modelo sobre um ponto selecionado.
- Panorâmica - permite que você se mova ou faça uma panorâmica ao redor do modelo. Selecione qualquer ponto no modelo para deslocar na direção que deseja mover.
- Ajustar vista - permite ajustar modelos ou elementos selecionados no centro da tela.
- Área da janela - permite criar uma janela e ampliá-la.
- Visualizar anterior - permite selecionar entre diferentes posições de câmera visualizadas anteriormente.
- Ver seguinte - permite ver a próxima posição da câmera.
|
| Cubo da vista
|

Permite que você clique no cubo e gire. O cubo e o modelo 3D girarão ao redor do centro da janela de visualização 3D. Selecionar uma das opções de Exibir cubos (Anterior, Posterior, Superior, Inferior, Esquerda, Direita) define a câmera para mostrar a cena da opção selecionada.
|
| Opções de câmera
|
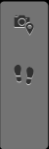
- Configuração da câmera de caminhada - configura a posição da câmera e a direção da aparência para a caminhada ao redor.
- Passear ao redor - permite que você ande interativamente através de uma visualização 3D de um modelo.
|
| Camadas e Propriedades
|
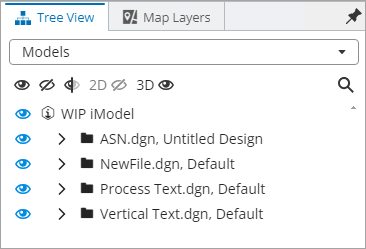
- Árvore de visibilidade - permite ativar ou desativar elementos usando a Árvore modelo, Categorias ou Contenção espacial.
- Pesquisar Elementos - permite procurar elementos por rótulo de usuário ou valor de código.
- Vistas 2D - Permite procurar e exibir vistas 2D existentes.
- Camadas do Mapa - exibe e cria camadas do mapa.
- Propriedades - permite referenciar os atributos atribuídos aos elementos do software de design.
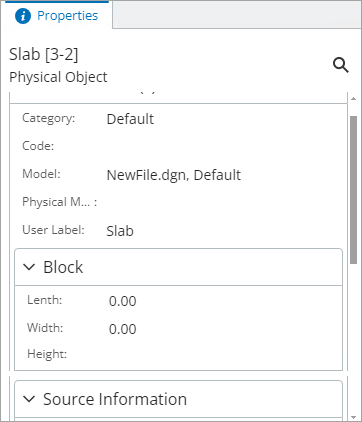
|
| Mensagens
|
Mostra mensagens de erro ou mensagens de qualquer ferramenta.
|
| Identificar elementos
|
Permite identificar elementos selecionados.
|
| Vistas Salvas
|

Permite salvar várias visualizações para facilitar o acesso na visualização rápida de diferentes partes do modelo.
|
| Apresentação
|
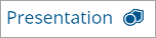
Permite alternar entre diferentes modos de renderização (Sombra Suave, Preenchimento Sólido, Linha Oculta, Estrutura de Arame) e Atributos da Atributos da Vista.
|
| Selecionar escopo
|

Permite alternar entre Elemento, Montagem e Montagem Superior.
|