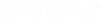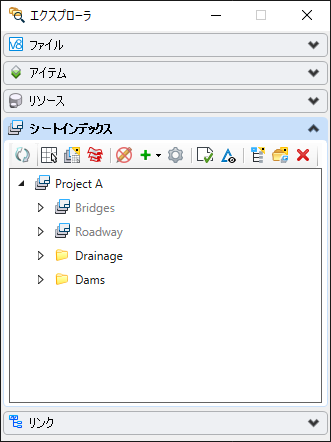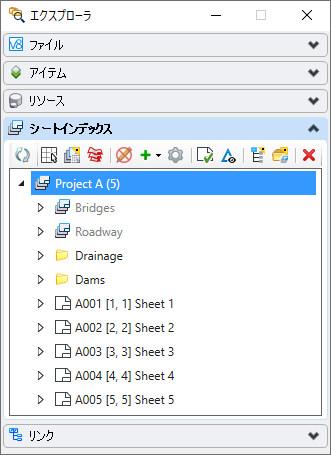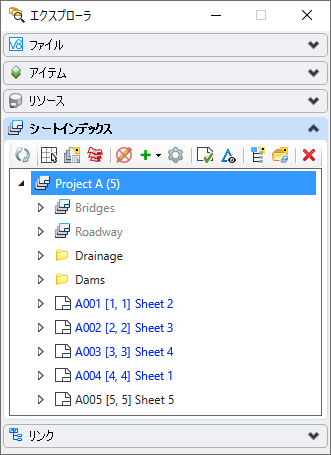「エクスプローラ」ダイアログボックスの「シートインデックス」タブ
シートインデックスを管理するためのコントロールが含まれています。
シートインデックスは、1つまたは複数のデザインファイルに含まれるシートモデルを体系化した名前付きコレクションです。デザインファイルのシートモデルはすべて、シートインデックスにリンクできます。これにより、シートインデックスのシートモデルすべてについて、プロパティをまとめて管理することができます。また、シートインデックスを、印刷オーガナイザの印刷セットに追加して印刷することもできます。
| 設定 | 説明 |
|---|---|
| リフレッシュ | シートインデックスの内容を更新します。変更を行うと、シートインデックスは自動的に更新されますが、このアイコンをクリックして、手動で更新しなければならないこともあります。 |
| テーブルとして配置 | 「テーブルを配置」ツールを開始して、インデックスシートを配置します。インデックスシートには、テーブルとして配置されているシートインデックスのすべてのシートのプロパティが含まれています。配置が完了すると、「レポート」ダイアログボックスにインデックスシートのレポート定義も作成されます。 |
| (テクノロジプレビュー)統合シートインデックスをテーブルとして配置 | 親シートインデックスの説明をテーブルの形式で作成することができます。フォルダ名、シート番号、連続番号、ファイル名、自動番号設定から除外、リンクタイプ、完全パスなどが表示されます。 |
| 印刷オーガナイザを開く | 「印刷スタイルを選択」ダイアログボックスを開きます。「印刷スタイルを選択」ダイアログボックスで目的の印刷スタイルを選択して、「OK」をクリックすると、印刷オーガナイザが開きます。シートインデックスは、印刷オーガナイザに表示されます。シートインデックスを使用して、新しい印刷セットファイルを構成できます。 |
| シートインデックスを編集のために開く | シートインデックスを変更できます。このアイコンをクリックすると、他のユーザーが、シートインデックスを変更できなくなります。 |
| シートインデックスを読み取り専用にする | シートインデックスの編集オプションをオフにします。このアイコンをクリックすると、シートインデックスへの変更が保存され、他のユーザーが、シートインデックスを変更できるようになります。 |
| 追加 | シート、新しいフォルダ、(テクノロジプレビュー)シートインデックス参照を追加するために使用します。 |
| シートを追加 | 「シートを追加」ダイアログボックスを開きます。このダイアログボックスで、追加するシートのリンクがあるファイルを選択できます。 |
| フォルダを作成 | シートインデックスに新しいフォルダを作成します。 |
| (テクノロジプレビュー)シートインデックス参照 | 「シートインデックスを挿入(テクノロジプレビュー)」ダイアログボックスが開きます。同じ作業環境の別のワークセットから既存のシートインデックスを追加することができます。 |
| シートインデックスを管理 | 「シートインデックスを管理」ダイアログボックスが開きます。このダイアログボックスでは、シートインデックスとそのプロパティを管理できます。 |
| すべてのシートのプロパティを更新 | 「シートインデックス」タブで、それぞれのシートノードに加えられた最近の変更を使用して、シートモデルを更新します。以前に「変更を表示」が使用されている場合、シート名の既定の色が復元されます。また、「すべてのシートプロパティを更新」を使用してプロパティが反映される各シートモデル内のテキストフィールドを更新することもできます。 |
| 変更を表示 |
シート名を青色に変更して、アクティブなファイルからのシート以外のすべての変更されたシートを表示します。「シートインデックス」タブのシートは、「シートインデックスを管理」ダイアログボックスまたは「プロパティ」ダイアログボックスを使用して、シートのプロパティで修正できます。「変更を表示」は、変更が自動的に反映されるため、アクティブファイル内のシートモデルを指すシートインデックスノードにマークを付けません。
ここで、変更されたシートは、シートノードのプロパティが実際のシートモデルと同期しないことを意味します。 |
| (テクノロジプレビュー)シートインデックスファイルを作成 | 親シートインデックスの下に子シートインデックスを作成することができます。 |
| (テクノロジプレビュー)シートインデックスファイルを開く | 同じ作業環境の任意のワークセットからシートインデックスを開きます。 |
| 削除 | 選択したフォルダまたはシートのリンクをシートインデックスから削除します。削除するフォルダに含まれているリンクまたは他のフォルダも同様に削除されます。 |
| シートインデックスの「リセット」ポップアップメニュー | シートインデックスを右クリックすると、ポップアップメニューが開きます。ポップアップメニューには、次のオプションがあります。
|
| フォルダの「リセット」ポップアップメニュー | フォルダを右クリックすると、ポップアップメニューが開き、次のオプションが表示されます。
|
| シートのリンクの「リセット」ポップアップメニュー | シートを右クリックすると、ポップアップメニューが開き、次のオプションが表示されます。
|