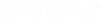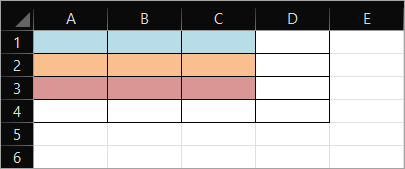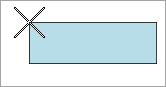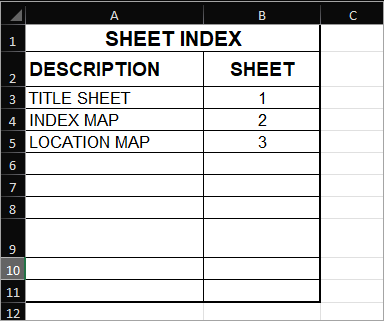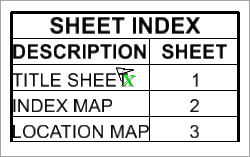Excelワークブックからテーブルを配置するには
-
「テーブルを配置」ツール()を選択します。

-
「テーブルを配置」ツール設定値ウィンドウで「ファイルから」を選択します。

-
「ファイル名」設定の横にある「参照」アイコンを選択します。
「ファイルを開く」ダイアログボックスが開きます。
-
「ファイルを開く」ダイアログボックスで、Excelファイルが存在するフォルダに移動し、ファイルを選択して「開く」をクリックします。
「セルを選択」ダイアログボックスが開きます。
- (オプション)
「ワークシート」ドロップダウンリストで目的のワークシートを選択します。
選択したワークシートで定義されているセルの範囲が「範囲開始」フィールドと「範囲終了」フィールドに表示されます。
- (オプション)
既定では、「範囲」ドロップダウンリストが「自動」に設定されていて、セル範囲が自動的に選択されます。下の図を参照してください。
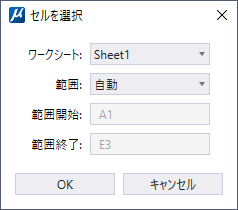
セル範囲を変更する場合は、「範囲」ドロップダウンリストから「手動」を選択し、「範囲開始」フィールドと「範囲終了」フィールドにセル範囲を入力します。下の図を参照してください。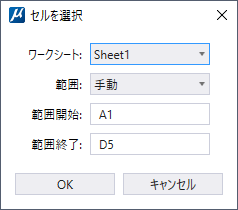
- 「OK」をクリックします。
- (オプション) Excelファイルの書式設定を維持するには、「シード」ドロップダウンリストで「Excelから」を選択します。
- (オプション) テーブルにタイトル行またはヘッダー行を追加するには、「タイトル行を含む」チェックボックスと「ヘッダー行を含む」チェックボックスをそれぞれオンにします。
- (オプション) 元のExcelファイルとの関連付けを保持するには、「関連付けを保持」チェックボックスをオンにします。
- データ点を入力して、テーブルを配置します。