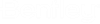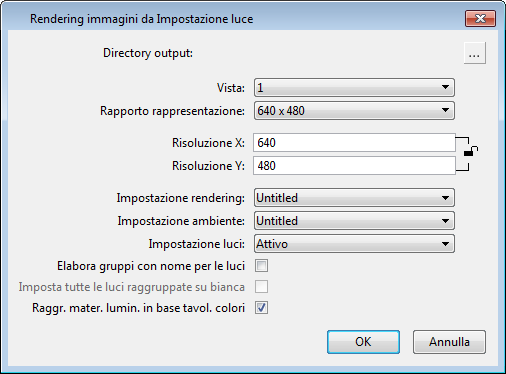Immagini di rendering dalla Finestra di dialogo Impostazioni luci
Servono per il rendering di immagini multiple a virgola mobile per ogni luce o gruppo di luci.
| Impostazione | Descrizione |
|---|---|
| Directory di output | Apre la finestra di dialogo Cerca cartella, dove si è impostata la directory di output per il’insieme di immagine. Si raccomanda di creare una nuova cartella per ogni set di immagini per facilitare il caricamento e la modifica. |
| Aspetto | Selezionare il rapporto di rappresentazione richiesto dell’immagine di rendering dall'elenco a discesa. |
| Dimensione immagine | Consente di impostare i valori manualmente per la risoluzione X e Y, in modo da controllare le dimensioni del rendering. Se l'icona di blocco è attivata, il rapporto di rappresentazione dell'immagine verrà bloccato su quello della vista su cui viene effettuato il rendering. |
| Vista | Consente di selezionare la vista di cui si desidera effettuare il rendering dal menu a discesa mediante il suo numero (da 1 a 8). |
| Impostazione rendering | Consente di scegliere quale impostazione di rendering usare, come si farebbe in un Rendering Luxology. Se si desiderano dei margini per la sovrapposizione, è necessario attivare questa opzione nelle impostazioni di rendering che si stanno utilizzando. |
| Impostazione ambiente | È possibile scegliere una impostazione di ambiente. Quando si sceglie un cielo, i gradienti o un’immagine fisica, Effects Manager creerà automaticamente due immagini - Ambiente visibile e Ambiente indiretto. L’immagine Ambiente visibile sarà visibile con le impostazioni di visibilità Vista prospettica, Riflessione e Rifrazione. L’immagine Ambiente indiretto sarà visibile solo con l’impostazione di visibilità Indiretta. |
| Elabora gruppi con nome per le luci | Se attivato, consente di comandare più luci con una sola immagine, molto simile a un interruttore della luce. Se si seleziona questa opzione, tutte le luci nei gruppi denominati sono trattati come accese, che siano accese o spente. |
| Imposta tutte le luci raggruppate su bianca | Se attivato, rende le luci raggruppate in bianco nel processo di rendering. Se disattivato, le luci raggruppate che hanno un colore nel file di disegno saranno tinte quando si rimettono le impostazioni del file di disegno. Tutte le volte che si riportano le impostazioni del file di disegno, le luci raggruppate saranno ulteriormente modificate e tinte di più. Se le luci sono bianche in partenza i valori RGB sono inviati e non tinti, in altre parole un temp colore di 3000k sarà riportato al disegno con gli stessi valori RGB dell’Effects Manager. |
| Impostazione luci | Consente di selezionare un’impostazione di illuminazione dal menu a discesa. Viene creata un’immagine per ogni luce, che può essere attivata o accesa in tale impostazione. Se attiva, anche la luce solare viene elaborata. Suggerimento: È possibile modificare il colore delle luci in Effects Manager, se si intende sfruttare questa funzione, si consiglia di impostare tutte le luci nell’impostazione luce per utilizzare la luce bianca. Se si imposta una luce su blu nelle impostazioni e poi si cerca di cambiarla in rossa in Effects Manager, sarà possibile solo tingere la luce blu con del rosso, creando infine una luce di colore viola.
|
| Raggr. mater. lumin. in base tavol. colori | Consente di raggruppare molti materiali luminescenti per palette in modo tale da comportarsi come un interruttore della luce, dove la palette è l’interruttore. Si immagini di avere un rendering civile dove ci possono essere centinaia di veicoli e si sta usando una luminescenza per fare produrre luce ai fari e i fanali. In tal caso è utile comandare lo stato di acceso/spento di questo livello di immagine con una singola immagine. Se disattivato, viene elaborata un’immagine distinta per ogni materiale luminescente utilizzato in ogni palette nella scena. |