| Selecionar Intercâmbio de Bloco XML
|

Abre a caixa de diálogo Selecionar arquivo de troca de bloco de onde você pode procurar um arquivo de Troca de Bloco ou fornecer uma URL do arquivo.
|
| Procurar imagens do reality mesh
|

Inicia a ferramenta Procurar foto. Com esta ferramenta, mover o cursor sobre a origem de uma foto exibirá o tronco da câmera na janela de vista. Clicar em um ponto de origem também selecionará a foto na caixa de lista.
Para abrir o visualizador da foto para uma fotografia em particular, coloque o cursor sobre um ponto de origem da câmera e pressione <Ctrl+ponto de dados>. A foto será baixada e o visualizador se abrirá. Você também pode dar dois cliques no nome da foto na caixa de lista para abrir a fotografia no visualizador de foto.
|
| Controle de Exibição do Tronco
|

Alterna a exibição de um pequeno tronco além do ponto de origem da foto.
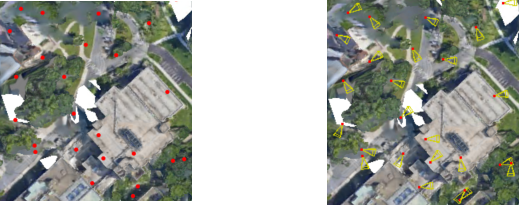
Esquerda: Controle de exibição do tronco desativado, Direito: Controle de Exibição do tronco ativado
|
| Caixa de lista de ID da Foto
|
Lista as imagens fotográficas utilizadas para criar as imagens. A caixa de lista contém as seguintes colunas:
- ID da Foto – Lista o nome do arquivo de foto.
- Resolução – Exibe o objeto de menor tamanho que pode ser visto na foto (tamanho do pixel em centímetros). O valor nesta coluna é preenchido depois que você define um Ponto de Interesse.
- Anotações – Exibe anotações, se houver, adicionadas ao arquivo de foto.
|
| Ferramentas > Selecionar arquivo de Intercâmbio de Bloco
|
Abre a caixa de diálogo Selecionar arquivo de Intercâmbio de Bloco de onde você pode selecionar procurar um arquivo de Intercâmbio de Bloco ou fornecer uma URL do arquivo.
|
| Ferramentas > Procurar
|
Inicia a ferramenta Procurar Foto. Com esta ferramenta, mover o cursor sobre a origem de uma foto exibirá o tronco da câmera na janela de vista. Clicar em um ponto de origem também selecionará a foto na caixa de lista.
Para abrir o visualizador da foto para uma fotografia em particular, coloque o cursor sobre um ponto de origem da câmera e pressione <Ctrl+ponto de dados>. A foto será baixada e o visualizador se abrirá. Você também pode dar dois cliques no nome da foto na caixa de lista para abrir a fotografia no visualizador de foto.
|
| Ferramentas > Ponto de Interesse > Criar
|
Utilizada para criar um ponto de interesse no campo de vista. Uma vez criado, o ponto de interesse será exibido como um ponto amarelo.
Depois que um ponto de interesse é definido, a coluna Resolução exibirá o objeto de menor tamanho que pode ser visto na foto (tamanho do pixel em centímetros).
Quando um Ponto de Interesse tiver sido definido, a caixa de diálogo Visualizador de Foto pode ser configurada para mostrar a região da foto que contém o Ponto de Interesse. Para habilitar esse recurso, clique com o botão direito dentro da foto para abrir o menu de contexto e selecione Marcar Ponto de Interesse.
|
| Ferramentas > Ponto de Interesse > Claro
|
Remove o ponto de interesse.
|
| Ferramentas > Ponto de Interesse > Calcular Visibilidade
|
Quando um ponto de interesse é definido, a lista de fotos será filtrada para incluir somente aquelas fotografias que têm esse ponto em particular em seu campo de vista. No entanto, isto não leva em conta a possibilidade de o ponto estar obscurecido, em certas fotografias, por outra geometria. Quando você seleciona esta opção, o cálculo da visibilidade é executado para remover as fotos obscurecidas da lista
|
| Ferramentas > Configurações de Cache
|
TBD
|
| Menu de contexto do ID da Foto
|
Um clique com o botão direito na fotografia na caixa de lista abre um menu de contexto com as seguintes opções:
- Abrir – Baixa e abre o arquivo no visualizador de foto.
- Flash – Abre o tronco da câmera da foto selecionada na janela de vista. Isto também inicia a ferramenta Procurar Foto.
- Orientar Vista – Orienta a vista seleciona para corresponder à posição da câmera para a foto selecionada.
- Anotações – Selecionar Abrir anotação abre a caixa de diálogo Adicionar anotação de imagem onde você pode adicionar um texto que será associado à foto selecionada. Selecionar Copiar para área de transferência, copia um resumo da anotação para a área de transferência do Windows para a inclusão em um documento separado.
- Propriedades – Fornece informações básicas sobre a foto.
|
| Criar Ponto de interesse
|

Permite criar múltiplos pontos de interesse nomeados que serão persistidos no arquivo DGN. Se o arquivo DGN for publicado em um i-model, as informações do ponto de interesse serão transferidas ao i-model.
|
| Caixa de lista Ponto de Interesse
|
A caixa de lista contém as seguintes colunas:
- Nome — Exibe o nome do ponto de interesse.
- Local – Exibe as coordenadas do ponto de interesse.
|
| Menu de contexto do Ponto de Interesse
|
Um clique com o botão direito em um ponto de interesse na caixa de lista, abre um menu de contexto com as seguintes opções:
- Ativar – Torna visível o ponto de interesse selecionado na(s) vista(s). Filtre a lista de foto e os pontos de origem para mostrar somente fotos que contêm o ponto de interesse dentro de seu campo de vista.
- Desativar – Oculta o ponto de interesse ativo e mostra todas as fotos.
- Renomear — Permite alterar o nome do ponto de interesse.
- Excluir – Remove o ponto de interesse. Você pode desfazer esta operação.
- Zoom – Ativa e centraliza o ponto de interesse selecionado na última vista ativa. A vista será ampliada até haver uma margem de cerca de 10 metros ao redor do ponto de interesse.
- Calcular visibilidade – Executa a Calculadora de Visibilidade para determinar as informações de oclusão para o ponto de interesse selecionado. Você pode utilizar esta informação para filtrar a lista da foto.
|
 Utilizado para navegar pelas imagens fotográficas que foram utilizadas para criar a malha.
Utilizado para navegar pelas imagens fotográficas que foram utilizadas para criar a malha.
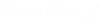
 Utilizado para navegar pelas imagens fotográficas que foram utilizadas para criar a malha.
Utilizado para navegar pelas imagens fotográficas que foram utilizadas para criar a malha.