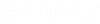Generar imágenes mejoradas con Administrador de efectos
Puede crear diversos efectos visuales en Administrador de efectos. Puede experimentar con diferentes ajustes de la configuración de imágenes de coma flotante y tener resultados asombrosos. A continuación, se exponen algunos ejemplos.
Oclusión de ambiente
Soporte Oclusión de ambiente el área del modelo están ocultas de la luz de ambiente en la escena. En otras palabras, las partes de su modelo que están en sombras.
Oclusión de ambiente es también un archivo de configuración predefinida de render. Puede obtener configuración entorno de render de oclusión haciendo clic en la flecha hacia abajo en el icono Ajustes de render y seleccionandola Oclusión de ambiente en el menú desplegable. A el hacer clic en iniciar los renderes Render de icono de Luxology el modelo con la salida Oclusión de ambiente de render.
Imagen bosquejada
Puede crear una apariencia ilustrada de su escena en el Administrador de efectos, dándole un efecto bosquejado.
Administrador de efectos estéreo
Las imágenes en estéreo se pueden generar cuando dos imágenes se renderizan y se visualizan en paralelo, un par de bizco estéreo. El bizco estéreo se utilizan cruzando los ojos hasta que ver una imagen estéreo aparecer entre las dos imágenes. Referencias este método como ver gratis ya que no es necesario lupas las estéreas visualizar imágenes estéreo.
Panoramas esféricos
Puede renderizar imágenes mediante una cámara esférica. Cuando estas imágenes se cargan en el Administrador de efectos, la ventana de visualización muestra una parte de la imagen como se ve a través de una cámara. Puede hacer clic en la ventana de visualización y arrastrar para desplazarse. Puede utilizar también la rueda del ratón para cambiar el ángulo de lente de la cámara. Al renderizar imágenes esféricas para panoramas, debe definir el aspecto de las vistas en 2:1. Necesitará imágenes con una resolución bastante alta para que luzcan aceptablemente, ya que solo estará viendo una parte de la imagen original. 3000 x 1500 o 4000 x 2000 le darán buenos resultados. Una resolución más alta podría ser mejor, pero debido a las limitaciones de memoria se recomienda que utilice imágenes de 4000 píxeles de anchura o menos para sus panoramas. Cuando guarda su grupo de imágenes del diálogo Administrador de efectos, se crea automáticamente un archivo .efx y el Administrador de efectos cambia a Vista panorámica.
Si renderiza su grupo de imágenes del diálogo de Luxology y recupera las imágenes de la carpeta del historial sin un archivo EFX, no hay forma de saber si la imagen es una imagen esférica. Al cargar imágenes esféricas, puede utilizar la herramienta Cargar grupo de imágenes panorámicas.
Nota: No se pueden utilizar bordes visibles cuando se ha seleccionado Utilizar proyección de cámara esférica. Al renderizar un panorama esférico, el punto de salto automático o unión se alineará con el punto de objetivo de la vista actual. Si pretende aplicar efectos de floración a las luces, luego deberá establecer la cámara de manera que el punto de objetivo no esté cerca de ninguna luz a la que quiera aplicar floración.