| Seleziona file Scambia blocchi XML
|

Apre la finestra di dialogo Seleziona file scambia blocchi, in cui è possibile selezionare un file Scambia blocchi o fornire l'URL del file.
|
| Sfoglia le immagini mesh della realtà
|

Avvia lo strumento Sfoglia foto. Con questo strumento, spostando il cursore sull'origine di una foto, è possibile visualizzare una prospettiva a tronco di cono nella finestra della vista. Far clic sul punto di origine per selezionare la foto nella casella di riepilogo.
Per aprire il visualizzatore di foto per una foto specifica, posizionare il cursore sul punto di origine della prospettiva e premere <Ctrl+punto dati>. La foto sarà scaricata e si aprirà il visualizzatore. È inoltre possibile fare doppio clic sul nome della foto, nella casella di riepilogo, per aprire la fotografia nel visualizzatore.
|
| Controllo della visualizzazione tronco di cono
|

Controlla la visualizzazione di un piccolo tronco dicono, oltre al punto di origine della foto.
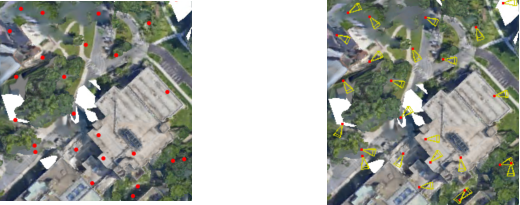
Sinistra: Controllo della visualizzazione tronco di cono, disattivato; Destra: Controllo della visualizzazione tronco di cono, attivo.
|
| Casella di riepilogo ID foto
|
Elenca le foto usate per creare le immagini. La casella di riepilogo contiene le seguenti colonne:
- ID foto - Elenca il nome del file fotografico.
- Risoluzione - Visualizza l'oggetto più piccolo che può essere osservato nella foto (dimensioni pixel in centimetri). Il valore in questa griglia è compilato dopo la definizione del Punto di interesse.
- Nota - Visualizza le note, se presenti, aggiunte al file fotografico.
|
| Strumenti > Seleziona file Scambia blocchi
|
Apre la finestra di dialogo Seleziona file Scambia blocchi, in cui è possibile selezionare un file Scambia blocchi o fornire l'URL del file.
|
| Strumenti > Sfoglia
|
Avvia lo strumento Sfoglia foto. Con questo strumento, spostando il cursore sull'origine di una foto, è possibile visualizzare una prospettiva a tronco di cono nella finestra della vista. Far clic sul punto di origine per selezionare la foto nella casella di riepilogo.
Per aprire il visualizzatore di foto per una foto specifica, posizionare il cursore sul punto di origine della prospettiva e premere <Ctrl+punto dati>. La foto sarà scaricata e si aprirà il visualizzatore. È inoltre possibile fare doppio clic sul nome della foto, nella casella di riepilogo, per aprire la fotografia nel visualizzatore.
|
| Strumenti > Punto di interesse > Crea
|
Consente di creare un punto di interesse nel campo visivo. Una volta creato, il punto di interesse apparirà come punto giallo.
Dopo la definizione di un punto di interesse, la colonna Risoluzione visualizza l'oggetto più piccolo che può essere osservato nella foto (dimensioni pixel in centimetri).
Dopo la definizione di un Punto di interesse, la finestra di dialogo Visualizzatore foto può essere configurata per mostrare l'area della foto contenente il Punto di interesse. Per abilitare questa funzionalità, fare clic con il tasto destro nella foto, per aprire un menu contestuale e selezionare Contrassegna punti di interesse.
|
| Strumenti > Punto di interesse > Cancella
|
Elimina il punto di interesse.
|
| Strumenti > Punto di interesse > Calcola visibilità
|
Dopo la definizione di un punto di interesse, l'elenco delle foto sarà filtrato per includere solo le foto che hanno questo punto nel loro campo visivo. Tuttavia, ciò non tiene in considerazione la possibilità che il punto sia coperto in alcune foto, a causa di altre geometrie. Selezionando questa opzione, sarà condotto un calcolo di visibilità per rimuovere dall'elenco le foto coperte.
|
| Strumenti > Impostazioni cache
|
Ancora da determinare.
|
| Menu di scelta rapida ID foto
|
Fare clic con il tasto destro su una foto nella casella di riepilogo per aprire un menu pop-up contente le seguenti opzioni:
- Apri - Scarica e apre il file nel visualizzatore di foto.
- Flash - Mostra il tronco di cono prospettico della foto selezionata nella finestra della vista. Avvia inoltre lo strumento Sfoglia foto.
- Orienta visualizzazione - Orienta la vista selezionata in modo che corrisponda alla posizione della vista prospettica della foto selezionata.
- Note - Selezionando Apri nota compare la finestra di dialogo Aggiungi una nota all'immagine, in cui è possibile aggiungere una nota di testo da associare alla foto selezionata. Selezionare Copia negli appunti per copiare un riassunto della nota negli appunti Windows in modo da includerli in un altro documento.
- Proprietà - Fornisce informazioni di base sulla foto.
|
| Crea punto di interesse
|

Consente di creare più punti di interesse con nome, che saranno preservati nel file DGN. Se il file DGN è pubblicato in un i-model, le informazioni sul punto di interesse saranno trasferite all'i-model.
|
| Casella di riepilogo Punto di interesse
|
La casella di riepilogo contiene le seguenti colonne:
- Nome – Visualizza il nome del punto di interesse.
- Posizione - Visualizza le coordinate del punto di interesse.
|
| Menu di scelta rapida Punto di interesse
|
Fare clic con il tasto destro su un punto di interesse nella casella di riepilogo per aprire un menu pop-up contente le seguenti opzioni:
- Attiva - Consente di visualizzare il punto di interesse selezionato nelle viste. Filtra l'elenco di foto ed i punti di origine per mostrare solo le foto che contengono il punto di interesse all'interno del loro campo visivo.
- Disattiva - Nasconde il punto di interesse attivo e mostra tutte le foto.
- Rinomina - Consente di modificare il nome del punto di interesse.
- Elimina - Elimina il punto di interesse. Questa operazione può essere annullata.
- Zoom - Attiva e centra il punto di interesse selezionato nell'ultima vista attiva. La vista sarà ingrandita in modo da avere un margine di circa 10 metri attorno al punto di interesse.
- Calcola visibilità - Esegue il Calcolatore di visibilità, per determinare le informazioni sull'occlusione relative al punto di interesse selezionato. È possibile usare queste informazioni per filtrare l'elenco delle foto.
|
 Consente di spostarsi attraverso le immagini fotografiche che sono state usate per creare la mesh.
Consente di spostarsi attraverso le immagini fotografiche che sono state usate per creare la mesh.

 Consente di spostarsi attraverso le immagini fotografiche che sono state usate per creare la mesh.
Consente di spostarsi attraverso le immagini fotografiche che sono state usate per creare la mesh.