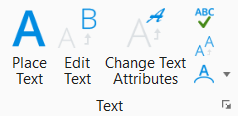Place Text
| Setting | Description |
|---|---|
| By Origin | Sets the text at the active angle with the active text settings. |
| Word-Wrap | Allows you to contain text within a box, once a box is selected. If a word is entered that exceeds the limit of the box, that word drops to the next line. |
| Fitted | Text is stretched to fit between two data points. The vertical alignment of the text is determined by the active Justification. |
| Annotation Scale Lock |
Sets the Annotation Scale
Lock. When this lock is on, the annotation scale is applied to the text that is placed in the model. By default, the annotation scale is taken from the model's Annotation Scale setting. You can change it only in the model's properties in the Properties dialog. The exception is when the model's Propagate Annotation Scale property is off. In that case, the annotation scale can be controlled independently for each element via its properties. |
| Enable to create relative associations to elements | Establishes a relative association with the element to which the text is associated. If the associated element is moved, the text is automatically moved accordingly. |
| Active Angle | Sets the angle, in degrees, at which text is placed, when method is By Origin or Fitted. |
| View Independent | If this check box is turned on, the text once placed, stays at the same orientation regardless of the view rotation. |