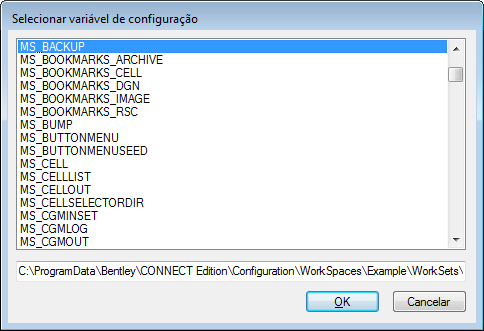Controles de seleção de arquivo comuns
Os controles comuns da caixa de diálogo diferem se a preferência Janela de abertura de arquivos do Windows estiver ativada (o padrão) ou desativada na categoria Aparência e Comportamento da caixa de diálogo Preferências ( ). Se ativado, abra o arquivo padrão do Windows caixas de diálogo são usadas. Se desativado, as caixas de diálogo Abrir arquivo do MicroStation aparecem.
Esses controles são encontrados em um grande número de diálogos de seleção de arquivo.
| Setting | Description |
|---|---|
| Posterior | Retorna à última pasta que você abriu. |
| Avançar | Uma vez que você tenha usado o botão voltar, este botão leva você para a frente outra vez. |
| Barra de endereços | Exibe o caminho da pasta selecionada. |
| Caixa de pesquisa | Permite a você encontrar um arquivo na pasta atual. Digite um nome de arquivo ou parte do nome do arquivo na caixa de pesquisa e a busca parece em pastas e arquivos na pasta atual e lista os resultados. |
| Organizar | Permite organizar o conteúdo da pasta atual. |
| Nova pasta | Cria uma pasta nova com um campo de nome editável. |
| Visualizar menu | (Disponível somente se a preferência Usar abrir arquivo do Windows estiver ativada) Permite selecionar a forma como deseja exibir os arquivos no diretório.
|
| Caixa de lista | Listas de arquivos para seleção. Os arquivos listados residem na pasta exibida na barra de endereço, filtrada de acordo com o tipo de arquivo escolhido na arquivos do menu de opções do tipo. Clicando duas vezes em um nome de arquivo na caixa de lista seleciona e abre o arquivo. |
| Arquivo > novo arquivo | Abre a caixa de diálogo Nova, que é usada para abrir um arquivo de desenho como arquivo ativo. |
| Arquivo > comprimir arquivo | Reduz o tamanho do arquivo DGN aberto, purgando recursos de dados vazio e sem uso. |
| Arquivo > Histórico do arquivo | Lista até os últimos dez arquivos que foram abertos recentemente. O arquivo desejado pode ser escolhido do menu. |
| Diretório > Selecionar variável de configuração | Abre a caixa de diálogo Selecionar variável de configuração. Utilize esta caixa de diálogo para mudar o diretório dos arquivos listados na caixa de lista selecionando um variável de configuração cuja definição aponta a um diretório diferente.
|
| Diretório > história de diretório | Lista os diretórios que foram abertos mais recentemente. O diretório desejado pode ser escolhido do menu. |
| Nome do arquivo | Mostra o nome do arquivo que está selecionado na caixa de lista ou você pode introduzir um nome de arquivo. |
| Arquivos do tipo | A lista suspensa ao lado do campo de nome de arquivo é o arquivo de configuração do tipo. Define o tipo de formato de arquivo. |
| Abrir | Abre o arquivo selecionado (ou cria o arquivo especificado). |
| Aberto > aberto como somente leitura | Se selecionado, o arquivo é aberto em um estado somente leitura. |
| Cancelar | Fecha a caixa de diálogo sem abrir ou criar um arquivo. |
| Opções | Abre uma caixa de diálogo opções relacionada com o tipo de arquivo selecionado em arquivos do tipo na lista suspensa. |
| Diretórios | (Disponível somente se a preferência Usar abrir arquivo do Windows estiver desativada) Lista diretórios para seleção. No campo diretório identifica o diretório selecionado. |
| Unidades | (Disponível somente se a preferência Usar abrir arquivo do Windows estiver desativada) Define a unidade de origem e destino. |
| Mostrar ícones | (Disponível somente se a preferência Usar abrir arquivo do Windows estiver desativada) Exibe ícones ao lado dos nomes do arquivo na caixa de lista Arquivos. |
| Menu Diretório > Diretório de trabalho atual | (Disponível somente se a preferência Usar abrir arquivo do Windows estiver desativada) Altera o diretório na caixa de lista Arquivos para o diretório atual. |