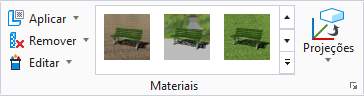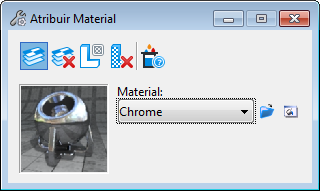Aplicar material
 A Aplicar Material a ferramenta é usada para:
A Aplicar Material a ferramenta é usada para:
- Adicionar, remover ou alterar as definições de material que foram atribuídas pela cor/nível.
- Adicione ou remova as definições de material que foram anexadas aos elementos em um modelo.
- Consultar elementos para atribuições de material.
- Define ou limpa mapas do ambiente.
Os ícones ao longo da parte superior da janela de configurações da ferramenta deixam você selecionar a tarefa exigida. A janela de pré-visualização exibe o material atualmente selecionado. Outros ícones deixam você carregar/descarregar arquivos da paleta, ver e editar atribuições de material.
As definições de material são armazenadas nos arquivos da paleta. Com esta ferramenta você pode carregar paletas de materiais e aplicar materiais delas aos elementos no arquivo DGN. As tabelas de Material são gerenciadas do Diálogo Gerenciar Tabelas de Materiais e se aplicam a todos os modelos no arquivo DGN. Quando mais de um arquivo de paleta é carregado, a configuração Paleta se torna um menu da opção, de onde você seleciona a paleta de materiais exigida. Finalmente, você pode salvar as atribuições em um quadro de atribuição de material.
Quando um arquivo da paleta de materiais é carregado, você pode aplicar materiais dele aos elementos em seus modelos. Há dois métodos pelos quais as atribuições de material podem ser aplicadas aos elementos do desenho. Você pode atribuir materiais:
Destes métodos, o último é particularmente útil para anexar materiais diferentes nas várias faces de um sólido ou a uma superfície. Quando um material for anexado como um atributo, esta configuração substitui as atribuições por nível e cor. Os materiais anexados também são salvos com o modelo como materiais locais.
Você pode atribuir materiais pelo nível e pela cor, selecionando o elemento exigido, ou selecionando o nível e colorindo manualmente. Antes de realmente aplicar um material a um elemento, você pode inspecionar o resultado.
| Setting | Description |
|---|---|
| Atribua pelo ícone de Nível/Cor | Usado para atribuir materiais aos elementos no modelo pelo nível e pela cor. Você pode usar cores reais. |
| Ícone Remover atribuição | Usado para remover uma atribuição de um material pelo nível e pela cor. |
| Ícone Anexar | Usado para anexar um material como um atributo a um elemento em seu modelo. Isto inclui a capacidade para anexar materiais às faces individuais de SmartSolids e de sólidos de feição. Materiais anexados desse modo substituem atribuições de material por nível e cor. |
| Ícone Remover anexo | Usado para remover um material que foi anexado como um atributo a um elemento, a uma face de um SmartSolid, ou a uma face de um sólido de feição, em um modelo. |
| Ícone Consulta | Utilizada para consultar elementos em um modelo para materiais associados com eles, por atribuição ou anexo. |
| Área de pré-visualização do material | Esta área, no canto inferior esquerdo nas configurações da ferramenta, indica um exemplo de material atualmente selecionado. Você pode usar o menu clicando com o botão direito desta área para Editar (abra a caixa de diálogo Editor de materiais) ou escolher o objeto de pré-visualização, dentre Esfera, Retângulo, Cilindro ou Cubo. Adicionalmente, clicar duas vezes na janela de pré-visualização abre a caixa de diálogo Editor de materiais.
Você pode mudar o arquivo de imagem usado para o fundo de pré-visualização do material para esta ferramenta, e para o Diálogo Editor de Materiais, ajustando a variável de configuração MS_MATERIAL_PREVIEW_BACKGROUND. Se não for especificado o caminho completo para o arquivo de imagem, então espera-se que estar em um dos locais definidos pela variável de configuração MS_IMAGE. O arquivo checker.tif é usado por padrão, ou, se ele não for encontrado, mslogo.tif. |
| Material | Ajusta a definição de material. As definições de material indicadas em negrito atualmente são aplicadas aos elementos no arquivo DGN como atribuições de nível/cor ou anexadas aos elementos.
Quando o indicador é mantido sobre o nome do material, ele exibe a cor e as atribuições de níveis para o material em um dica de ferramenta. |
| Ícone Abrir paleta | Abre a caixa de diálogo Abrir paleta, que permite que você selecione um arquivo de paleta de materiais para carregar. |
| Ícone Atribuições de material | Abre a caixa de Diálogo Atribuições de material Atribuições de material, que é usada para aplicar manualmente um material aos elementos por cor e nível. |