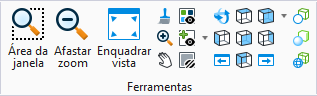Caminhar
 Usado para interativamente "guiar" através de uma vista 3D de uma construção, planta ou outro projeto.
Usado para interativamente "guiar" através de uma vista 3D de uma construção, planta ou outro projeto.
Você pode acessar esta ferramenta da seguinte forma:
- Ribbon: Botão de divisão
- Ribbon: botão de divisão
- Ribbon: botão de divisão
- Ribbon: botão de divisão
- Barra de controle de Vista
- Caixa de Ferramenta: Controle de visualização
A característica chave da operação Caminhar é que a elevação (posição Z) da câmara (ponto de olho) geralmente não altera conforme você move ou gira. Por exemplo, se a câmera está inclinada para cima ou para baixo e você segue em frente, elevação da câmera não muda. (Se você quiser alterar a elevação da câmera, você pode usar a tecla Shift em conjunto com o mouse ou teclas de seta para fazê-lo.)
Em arquivos de projeto com elementos que representam o chão ou terra, você pode executar simulações curta ainda mais realistas, permitindo a configuração de ferramenta de altura da câmera. Quando essa configuração estiver habilitada, a câmera mantém uma altura especificada acima os elementos subjacentes, permitindo-lhe para cima ou para baixo de escadas, rampas, a pé ou pistas.
O cone de visão, para a exibição que está sendo navegado, exibe em todas as outras vistas abertas. Ele mostra a posição e orientação da câmera no modo de exibição e pode ajudar com a navegação.
Volumes de corte e planos de recorte de vista podem afetar a exibição em uma vista que você usa conforme "anda" através de um modelo. Se um volume de clip está presente no modo de exibição sendo usado para percorrer, então, apenas os elementos dentro do volume de clip serão exibida. Quando aviões de recorte são ativos na vista, elementos ou partes de elementos desaparecem quando eles estão localizados fora do intervalo dos aviões recorte. Você pode desabilitar o clip volumes e/ou recorte aviões desativando o corte de volume, grampo dianteiro e clipe, para a exibição. Essas configurações estão localizadas na caixa de diálogo atributos de exibição.
Quando usar o mouse para navegar, você pode usar um dos dois métodos:
- Clique-e-arraste — clique e mantenha o botão do mouse enquanto você movê-lo. Soltando o botão conclui a operação.
- Operação de um clique — clique no modo de exibição para iniciar a navegação. Mova o mouse conforme necessário (sem segurar o botão) e, em seguida, clique novamente para concluir a operação.
Quando você clicar para andar, a origem é definida como o centro da vista.
Quando usar o mouse para andar, as seguintes atribuições estão disponíveis.
| Tecla | Movimento do mouse | Efeito da câmera de vista |
|---|---|---|
| Avançar | Caminhar para frente. | |
| Para trás | Caminhar para trás. | |
| Esquerda | Girar ao esquerda. | |
| Direita | Vire à direita. | |
| <Shift >+ | Avançar | Mover para cima (elevação de aumento). |
| Para trás | Mover para baixo (reduzir a elevação). | |
| Esquerda | Deslocar para a esquerda (passo lateral). | |
| Direita | Mudar-se para a direita (passo lateral). | |
| <Ctrl >+ | Avançar | Olhar para cima. |
| Para trás | Olhar para baixo. | |
| <+>/<-> | Aumentar/diminuir a velocidade de movimento. | |
| <?> | Exibir Resumo de ajuda de mouse/teclado. |
Você pode controlar a velocidade de navegação do mouse com comandos como segue:
onde <value> é um número que é interpretado como MPH (sistema imperial) ou km/h (sistema métrico), dependendo das unidades do modelo. Se nenhum valor for fornecido, em seguida, um valor padrão de 3 MPH é usado.
Ao usar o teclado para andar, as seguintes atribuições estão disponíveis:
| Tecla(s) | Efeito da câmera de vista | |
|---|---|---|
| Seta para cima, <W> ou <I> | Caminhar para frente. | |
| Seta para esquerda, <S> ou <K> | Caminhar para trás. | |
| Seta para esquerda, <A> ou <J> | Girar ao esquerda. | |
| Seta para direita, <D> ou <L> | Vire à direita. | |
| <Shift >+ | Seta para cima, <W> ou <I> | Mover para cima (elevação de aumento). |
| Seta para baixo, <S> | Movimento para baixo (elevação de diminuição). | |
| Seta para esquerda, <A> ou <J> | Deslocar para a esquerda (passo lateral). | |
| Seta para direita, <D> ou <L> | Mudar-se para a direita (passo lateral). | |
| <Ctrl >+ | Seta para cima, <W> ou <I> | Olhar para cima. |
| Seta para baixo, <S> ou <K> | Olhar para baixo. | |
| Page Up/Down | Aumentar/diminuir a elevação (ao longo do eixo z de projeto). | |
| <+>/<-> | Aumentar/diminuir a velocidade de movimento. | |
| <?> | Exibir Resumo de ajuda de mouse/teclado. | |
Você pode controlar a velocidade de navegação do teclado com comandos como segue:
onde value é um número que é interpretado como MPH (sistema imperial) ou km/h (sistema métrico), dependendo das unidades do modelo. Se nenhum valor for fornecido, em seguida, um valor padrão de 3 MPH é usado.
| Setting | Description |
|---|---|
| Selecione o elemento no qual ícone Lock câmera Motion | Ele permite que você selecione o elemento no qual bloquear o caminho da câmera enquanto você anda através da exibição. Quando você selecionar o caminho, a câmera será colocada no elemento e orientada para que a câmera está olhando ao longo do elemento path. |
| Altura da câmera | Se ativado, permite digite um valor para definir a altura da câmera acima da geometria no modelo. Quando essa configuração estiver habilitada, a câmera irá mover para frente/trás a uma altura constante acima a geometria, ao invés de manter uma Z-posição fixa. Essa configuração é útil para simular o andar de cima ou para baixo de escadas, rampas ou declives. |
| Evitar colisão da câmera | Se ativado, a câmera detecta colisão com elementos em seu caminho e interrompe o movimento. Essa configuração impede que você caminhar através de paredes ou outros objetos. |
| Acelerar/desacelerar com mouse | Se ativado, a velocidade será dimensionada com base na distância da posição atual do cursor para a posição de âncora do cursor. Se, a velocidade não é dimensionada e o valor de velocidade baseia-se o modo utilizado. |
| Velocidade da caminhada | Define a velocidade de caminhada de 0 a 100 milhas/quilômetros por hora. |
| Usar offset do caminho | Se ativado, permite definir o x e y-eixos valores para o caminho da câmera de deslocamento. |