Aplicar corte de volume
 Usado para limitar o volume indicado para uma visualização para a região dentro do elemento de corte. Isto é útil para trabalhar dentro de um volume limitado de um modelo sem ser prejudicado pela geometria fora da região de interesse. Quando um volume de corte for aplicado a uma visualização, apenas os elementos localizados dentro do volume de corte serão exibidos, ou podem ser feitos snap, nessa visualização. Cada visualização pode ter um volume de corte diferente aplicado.
Usado para limitar o volume indicado para uma visualização para a região dentro do elemento de corte. Isto é útil para trabalhar dentro de um volume limitado de um modelo sem ser prejudicado pela geometria fora da região de interesse. Quando um volume de corte for aplicado a uma visualização, apenas os elementos localizados dentro do volume de corte serão exibidos, ou podem ser feitos snap, nessa visualização. Cada visualização pode ter um volume de corte diferente aplicado.
Você pode acessar esta ferramenta da seguinte forma:
Operações, como rotação de visualização, processamento de fence, exibição das arestas visíveis e renderização, honram os volumes do corte. Ignoram todos os elementos que não são exibidos dentro do volume definido para a visualização.
Os elementos de corte podem consistir de extrusão contínua (a não ser esferas ou sólidos de feição) ou fechada, cilindros ou elementos planares fechados (formas, círculos, elipses, formas complexas, furos agrupados). Onde um elemento planar é escolhido, ou você usa os elementos de corte por opções de pontos, o volume de corte é gerado varrendo o elemento planar pelo modelo inteiro. Os elementos planares podem ser selecionados em qualquer visualização, pois o sentido da varredura é ortogonal ao plano do elemento. Similarmente, os elementos de corte que você define por pontos podem ser desenhados em qualquer visualização (o AccuDraw pode ser usado para definir a orientação correta do elemento de corte).
Se você mais tarde mover ou alterar um elemento de corte, então o volume de corte também é movido ou alterado. Se você excluir um elemento de corte, o corte também é removido. Elementos de corte podem ser manipulados/alterados com as ferramentas padrão do MicroStation. Consulte Controles de edição do volume de corte para modificar o volume de corte.
Quando você corta elementos abertos como linhas e arcos, seus pontos de cruzamento são exibidos na exibição Cortar.
Assim que um volume de corte tiver sido aplicado a uma vista, você pode mudar as configurações do volume de corte na seção configurações do volume de corte da caixa de diálogo Atributos da vista. As sombras em um volume de corte são visíveis apenas quando os estilos de exibição na seção Configurações do Volume de Corte da caixa de diálogo Atributos de Vista são definidos como Da Vista e o estilo de exibição da vista tem sombras ativadas. Você pode ocultar ou exibir o elemento de corte através da ferramenta Mostrar ou ocultar o volume de corte.
O ícone Corte de seção cria um volume de corte ao longo do plano da seção. O modelo inteiro é cortado para a metade ao longo do plano da seção selecionado. As seções ajustadas são elementos. Você pode manipulá-los usando as ferramentas padrão da manipulação do elemento. Para orientar a seção ajustada com ACS, ligue o Bloqueio de plano ACS.
Você pode criar etapas na seção ajustada. As etapas criadas podem ser mescladas utilizando os manipuladores de etapa fornecidos nas etapas.
O nome da janela de configurações da ferramenta muda com a seleção do ícone nela. Por exemplo, se você clicar em Aplicar volume de corte por 2 pontos, o nome da janela muda para Definir volume de corte com 2 pontos.
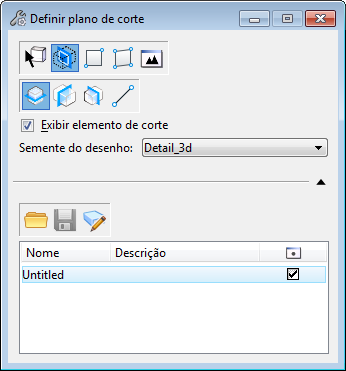
Janela de configurações de ferramenta Aplicar volume de corte quando o ícone Corte de seção é selecionado

Aplique a janela de configurações da ferramenta Volume de corte quando o ícone Aplicar volume de corte por elemento, Aplicar volume de corte por 2 Pontos, Aplicar corte de volume ajustado estiver selecionado
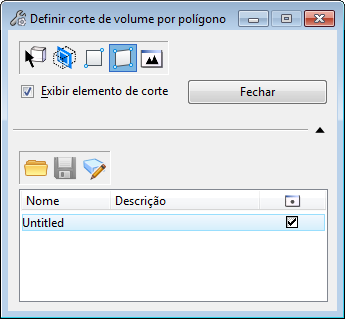
A janela de configurações da ferramenta Aplicar volume de corte quando Aplicar corte de volume por polígono é selecionado
| Setting | Description |
|---|---|
| Aplicar corte de volume por elemento | Aplica um volume de corte de um elemento existente. |
| Ferramentas de corte da seção | Deixa você aplicar um volume de corte definindo um plano de corte com dois pontos de dados. O volume de corte é criado varrendo o elemento de corte definido por todo o modelo. |
| Aplicar corte de volume por 2 pontos | Deixa você aplicar um volume de corte interativamente definindo um elemento de corte retangular com dois pontos de dados. O volume de corte é criado varrendo o elemento de corte definido por todo o modelo. |
| Aplicar corte de volume por polígono | Deixa você aplicar um volume de corte interativamente definindo vértices de um polígono com pontos de dados. O polígono pode ser fechado inserindo um ponto de dados no ponto início, ou clicando no botão Fechar. O volume de corte é criado varrendo o elemento de corte definido por todo o modelo. |
| Aplicar corte de volume ajustado | Aplica um volume de corte que fence todos os elementos no modelo. |
| Aplicar Seção ajustada paralela ao plano superior | Coloque a seção ajustada paralela ao plano superior. |
| Aplicar Seção ajustada paralela ao plano frontal | Coloque a seção ajustada paralela ao plano dianteiro. |
| Aplicar Seção ajustada paralela ao plano lateral | Coloque a seção ajustada paralela ao plano lateral. |
| Aplicar corte por plano da seção | Coloque a seção ajustada ao longo do plano criado por dois pontos de dados. |
| Exibir elemento de corte | Se estiver ligado, o elemento de corte continua exibido depois de criar o volume do corte para a visualização. A exibição deste elemento pode ser ligada/desligada mais tarde, com o ícone Mostrar ou ocultar elemento de volume de corte. |
| Semente de desenho | Define o arquivo semente do qual o estilo do símbolo de detalhamento será utilizado para o volume de corte. |
| Botão Fechar | (Apenas Aplicar corte por polígono) Fecha o elemento de corte do polígono. |
| Tolerância | (Disponível somente quando uma nuvem de pontos é referenciada no modelo) Permite que você insira a distância máxima, em unidades de trabalho, de cada lado do plano do corte aos pontos que serão considerados como parte do plano. |
| Pontos do projeto para plano de corte | (Disponível somente quando uma nuvem de pontos é referenciada no modelo) Se ativado, os pontos dentro do intervalo de tolerância especificado serão projetados no plano de corte. Se desativado, os pontos serão exibidos em seu lugar 3D real. |
| Expandir | Expande as configurações de ferramenta para revelar as ferramentas de fence nomeada. |
| Ferramentas de limite nomeado | Clicar na seta Expandir expande as configurações da ferramenta para revelar as ferramentas de limite nomeado.
|












 Aplicar corte de volume — Cria um volume de corte do limite nomeado (selecionado da caixa de lista) e aplica o volume de corte à visualização ativa.
Aplicar corte de volume — Cria um volume de corte do limite nomeado (selecionado da caixa de lista) e aplica o volume de corte à visualização ativa.
 Criar limite nomeado a partir do Corte de volume — (Corte de volume na vista ativa somente) Cria um limite nomeado a partir do volume de corte.
Criar limite nomeado a partir do Corte de volume — (Corte de volume na vista ativa somente) Cria um limite nomeado a partir do volume de corte.
 Limites nomeados — Abre a caixa de diálogo
Limites nomeados — Abre a caixa de diálogo