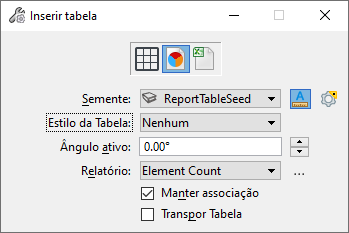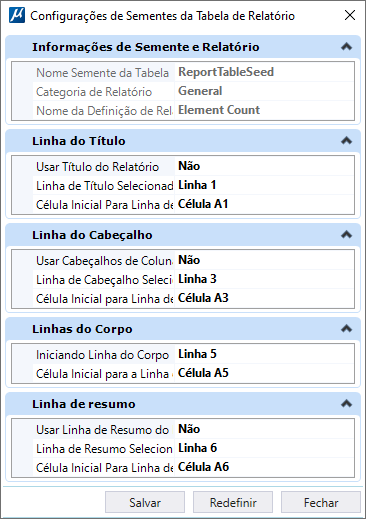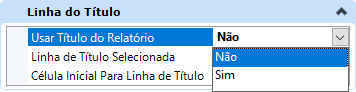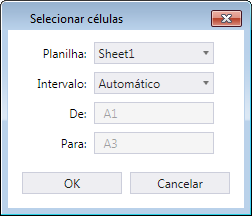(Technology Preview) Inserir tabela - Configuração avançada
| Setting | Description | ||||||||||||
|---|---|---|---|---|---|---|---|---|---|---|---|---|---|
| Tabela vazia | Permite colocar uma tabela vazia. | ||||||||||||
| Do relatório | Permite colocar uma tabela a partir de uma definição de relatório. | ||||||||||||
| Do arquivo | Permite colocar uma tabela usando os dados em uma pasta de trabalho do excel ou em um arquivo .csv. | ||||||||||||
| Semente | Permite selecionar uma semente para a tabela. Se você optar por colocar uma tabela de um arquivo do Microsoft Excel, obterá uma opção "Do Excel" nesta lista suspensa. Se você selecioná-lo, o MicroStation tenta preservar a formatação, como cores, bordas, direção do texto, justificação do texto, fontes, estilos de fonte, tamanhos de fonte, tamanhos de linha/coluna/célula e margens de célula. | ||||||||||||
| Escala da Anotação |
Define o bloqueio da escala de anotação. Quando esse bloqueio está ativado, a escala de anotação é aplicada à tabela e ao texto dentro dela.
Por padrão, a escala de anotação é retirada da configuração Escala da anotação do modelo. Você pode alterá-la somente nas propriedades do modelo na caixa de diálogo Propriedades. A exceção é quando a propriedade Propagar escala da anotação do modelo está desativada. Nesse caso, a escala da anotação pode ser controlada independentemente para cada elemento através de suas propriedades. |
||||||||||||
| Avançado | A configuração Avançado na ferramenta Inserir tabela permite predefinir o layout e os títulos de cabeçalhos e colunas na tabela. Os valores na tabela podem ser editados uma vez colocados. Atualmente, só é possível usar uma semente de tabela armazenada no modelo padrão do arquivo semente.
|
||||||||||||
| Estilo de Texto | (Disponível somente quando Semente está definido como Nenhum) Define o estilo de texto ativo de uma lista de todos os estilos de texto disponíveis. Clicar em Procurar  abre a caixa de diálogo Estilos de texto na qual você pode criar e modificar estilos de texto. abre a caixa de diálogo Estilos de texto na qual você pode criar e modificar estilos de texto.
|
||||||||||||
| Ângulo Ativo | Define o ângulo, em graus, em que a tabela é colocada. | ||||||||||||
| Número de linhas | Define o número de linhas na tabela. | ||||||||||||
| Número de colunas | Define o número de colunas na tabela. | ||||||||||||
| Relatório | (Disponível somente quando Do relatório estiver selecionado) Insere o relatório selecionado como uma tabela. Clicar em Procurar  abre a caixa de diálogo Relatórios, na qual você pode criar e gerenciar relatórios e definições de relatórios. abre a caixa de diálogo Relatórios, na qual você pode criar e gerenciar relatórios e definições de relatórios.
|
||||||||||||
| Nome do Arquivo | (Disponível somente quando Do arquivo estiver selecionado) Permite selecionar um arquivo do qual você deseja colocar uma tabela. Clique em Procurar  para abrir a caixa de diálogo Abrir arquivo e selecione o arquivo desejado a partir do qual a tabela será colocada. Se você selecionar uma pasta de trabalho do Microsoft Excel, a caixa de diálogo Selecionar Células será aberta, na qual você pode selecionar a planilha e o intervalo de células. para abrir a caixa de diálogo Abrir arquivo e selecione o arquivo desejado a partir do qual a tabela será colocada. Se você selecionar uma pasta de trabalho do Microsoft Excel, a caixa de diálogo Selecionar Células será aberta, na qual você pode selecionar a planilha e o intervalo de células.
O diálogo Selecionar Células tem as seguintes opções:
|
||||||||||||
| Planilha | (Disponível somente quando você seleciona uma pasta de trabalho do excel na configuração Nome do Arquivo) Lista as planilhas na pasta de trabalho do excel selecionada. | ||||||||||||
| Intervalo | (Disponível somente quando você seleciona uma pasta de trabalho do excel na configuração Nome do arquivo) Exibe o intervalo de células do arquivo que será colocado como uma tabela. | ||||||||||||
| Contém a linha do título | (Disponível somente quando Do arquivo estiver selecionado) Se ativado, coloca a primeira linha como uma linha de título. | ||||||||||||
| Contém a linha do cabeçalho | (Disponível somente quando Do arquivo estiver selecionado) Se ativado, coloca a segunda linha como uma linha de cabeçalho. | ||||||||||||
| Manter associação | (Disponível somente quando Do relatório ou Do arquivo estiver selecionado) Se ativado, a associação com o relatório ou arquivo externo do qual a tabela é colocada será mantida. Nesse caso, se houver alguma alteração na definição do relatório ou no arquivo, você poderá atualizar a tabela para obter as alterações. | ||||||||||||
| Transpor tabela | Se ativado, permite transpor as Colunas e Linhas em um layout horizontal ou vertical. |