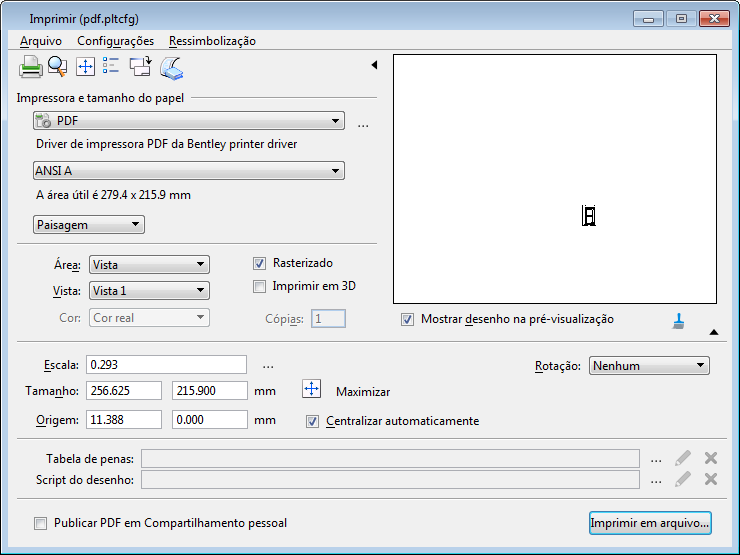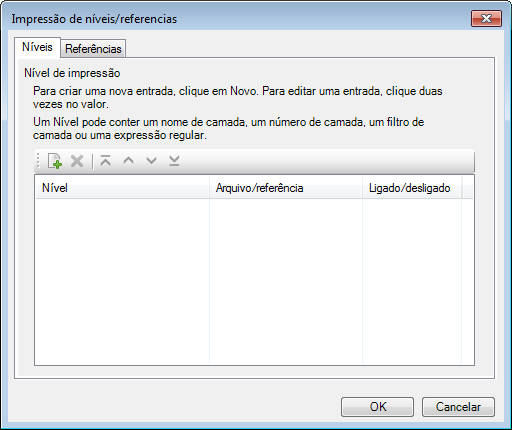Caixa de diálogo Impressão
Utilizada para ajustar configurações da impressão e para criar um arquivo de impressão, um arquivo PDF, ou para imprimir diretamente a uma impressora do sistema.
| Setting | Description |
|---|---|
| Lista Impressora | Permite selecionar uma impressora para o Diálogo Imprimir. Por padrão, os Exibir rótulos de todos os arquivos de configuração do driver de impressora encontrados, mais uma lista de todas as impressoras do Windows definidas para o sistema são exibidos na lista de impressoras.
|
| Tamanho do papel | Permite que você escolha o tamanho do papel de uma lista de tamanhos de papel disponíveis para a impressora selecionada. A forma NONE está disponível se o destino da impressão estiver definido como Enviar para InterPlot e a impressora selecionada for uma impressora InterPlot que suporta a forma NONE. Ao imprimir a forma NONE, o sistema ajusta automaticamente o tamanho da forma ao tamanho da impressão. Por exemplo, se o tamanho da forma é 100 x 100 polegadas e o tamanho da impressão é 34 x 22 polegadas, o tamanho da forma é ajustada a 34 x 22 polegadas quando o controle Papel é ajustado para NONE. |
| Área útil/Área Total/Tamanho do papel | (Quando o driver do Windows é selecionado) Quanto Folha inteira está desativada, exibe a área útil, ou dimensões imprimíveis (largura x altura) para o papel selecionado. Quando Folha inteira está ativada, exibe a área total (largura x altura) para o papel selecionado.
(Quando o driver da Bentley é selecionado) Quando a caixa de verificação Permitir edição do tamanho do papel estiver ativada no Diálogo Preferências de impressão, os campos Tamanho do Papel aparecem. Você pode mudar o tamanho da forma selecionada. |
| Completo | (Visível somente quando o driver do Windows é selecionado.) Se ativado, é o mesmo que ter a propriedade Modo de Folha Inteira definido. Também muda o campo Área útil para Área total.
Se desativado, somente a porção imprimível da folha é considerada. Por exemplo, ao imprimir em uma folha de tamanho carta, tipicamente 8,5 x 11 polegadas, o tamanho máximo de impressão pode ser somente 8 x 10,5 polegadas. Se Folha inteira estiver ativado, o tamanho máximo de impressão é o tamanho da folha (8,5 x 11 polegadas). Quando Completo está ativado, alguma geometria pode ser cortada (pela impressora) se cair na área onde não se pode imprimir em torno da borda do papel. |
| Orientação | Permite que você escolha a orientação do papel — Retrato ou Paisagem.
Esse controle permite inverter rapidamente os valores X e Y da propriedade Tamanho do Papel sem ter que editar o arquivo de configuração do driver da impressora. Isto é necessário para o printer.pltcfg, e útil para alguns fluxos de trabalho PostScript para PDF, mas não desejável para a maioria de fluxos de trabalho HP-GL/2 e HP/RTL. Para reduzir a confusão e impedir a troca acidental dos tamanhos X e Y, o controle da orientação é desativado para os seguintes arquivos de configuração do driver de impressora da Bentley: hprtl.pltcfg, hpglrtl.pltcfg, e pscript.pltcfg. |
| Destino | Permite que você escolha o destino da impressão:
|
| Área: | Caixa de lista que permite que você escolha a área para imprimir. |
| Vista | Caixa de lista que permite que você selecione a visualização para utilizar para imprimir. |
| Cor | Caixa de lista que permite que você selecione o formato de saída — Monocromático, Tons de cinza, ou Cor real. As opções disponíveis dependem da capacidade da impressora selecionada. Quando a caixa de verificação Imprimir em 3D estiver selecionada, a cor é definida para True Color e não pode ser alterada. |
| Rasterizado | Selecionar a caixa de verificação Rasterizado permite que você crie arquivos de impressão rasterizados. O driver de impressora deve suportar raster, então você não pode criar impressões rasterizadas utilizando o driver de impressora HP-GL/2 da Bentley. O driver de impressora deve suportar raster.
Por padrão, o modo Rasterizado estará ativado quando os estilos de exibição sombreados são detectados. Se Rasterizado está desmarcado, os estilos de exibição sombreados imprimirão utilizando o caminho de aresta visível não-rasterizado. A caixa de verificação Rasterizado será desativada se a visualização contém alguma nuvem de pontos, ou ao imprimir a um driver de impressora que não suporta o modo Rasterizado (por exemplo, HP-GL/2). Se você está imprimindo um modelo de desenho 3D a um driver de impressora PDF e a caixa de verificação Imprimir em 3D está definida, a caixa de verificação Rasterizado não está visível. O modo de impressão Rasterizado é a melhor maneira de conseguir a fidelidade completa entre a exibição da visualização e a impressão. É a única maneira de conseguir determinados efeitos, como o anti-aliasing e a transparência. Para desenhos muito densos, o modo de impressão rasterizado também utiliza menos memória que o modo não-rasterizado. Ao criar uma impressão rasterizado, o produto quebra a visualização em muitos blocos e faz várias passagens sobre o arquivo DGN para rasterizar cada bloco utilizando o hardware de gráficos. Tamanhos de impressão maiores exigem mais blocos, e assim levam mais tempo para imprimir e produzir tamanhos de arquivo de plotagem maiores. A saída de uma impressão rasterizada é um arquivo de impressão que consiste inteiramente em blocos de raster. Ao imprimir um arquivo DGN de vetor, um arquivo de impressão rasterizado é geralmente maior que um arquivo de impressão não-rasterizado. Contudo, se o arquivo DGN contém imagens de fundo raster que passa por toda a visualização, utilizar o modo de impressão rasterizado pode produzir um arquivo de impressão menor. Quando as visualizações da estrutura de arame são plotadas no modo de impressão não-rasterizado, o produto constrói uma lista de exibição que contém os conteúdos inteiros do arquivo DGN para executar a classificação (no software) baseada em coordenadas de Z 3D, em prioridade de exibição 2D , ou em prioridade da tabela de penas. Para desenhos muito densos, ou desenhos que contêm grandes quantidades de dados raster, esta lista de exibição pode às vezes executar o processo fora do espaço de endereço virtual. No modo de impressão rasterizado, a classificação é executada pelo hardware de gráficos. Não há nenhuma necessidade para uma lista de exibição, e o consumo de memória do sistema é muito menor — especialmente ao imprimir em grandes tamanhos. Em uma impressão não-rasterizada, a aplicação de limites de linha e junções aos vetores é executada pelo driver da impressora. Alguns drivers de impressão são compatíveis com mais estilos de tampa e junta do que outros, e sua aparência pode variar segundo o firmware da impressora. Em uma impressão rasterizada, a linha de tampa e juntas é aplicada pelo hardware gráfico e os resultados são encaixados nos blocos de raster ao imprimir para qualquer driver de impressora ou impressora. Os arquivos de configuração do driver de impressora fornecem uma opção (Modo de saída padrão) para definir a caixa de verificação padrão Rasterizado na caixa de diálogo Imprimir e Organizador de impressão. Você pode forçar a caixa de verificação Rasterizado a ligar ou desligar (neste caso o controle se torna desativado), ou marcar como preferido ligado desligado (neste caso a caixa de verificação Rasterizado é ajustada ao valor desejado quando a configuração do driver de impressora é carregada, mas pode ser alterada mais tarde). Por padrão, a configuração do driver de impressora é definida como "Sem preferência" e a caixa de verificação Rasterizado tem como padrão a configuração utilizada mais recente (a partir das preferências do usuário), para o Diálogo Imprimir, e como modo Não Rasterizado, para o Organizador de Impressão. |
| Cópias | (Permitido somente quando o driver de impressora atualmente selecionado suporta cópias múltiplas.) Permite que você defina o número de cópias a ser impresso. |
| Imprimir em 3D | (Visível somente quando um driver de impressora PDF é selecionado e um modelo do desenho 3D está aberto.) Imprime em PDF, como dados 3D em formato Universal 3D (U3D), o modelo principal, e todas as referências. O conteúdo 3D conterá todos os dados e configurações de vista que já existirem dentro do arquivo de desenho, como luzes, materiais, e animações ou flythroughs. Quando o arquivo PDF é visualizado no Acrobat 7 ou posterior, o documento contém uma visualização 3D com controles que permite rotacionar, Aumentar/diminuir zoom, ou andar através do modelo 3D, assim como executar uma animação, se houver. |
| Mostrar desenho na pré-visualização | (Visível somente se Mostrar pré-visualização é exibido.) Se ativado, a região do desenho a ser impresso é exibida na imagem de pré-visualização. Se desativado, exibe a folha definida, com margens. |
| Atualizar pré-visualização (ícone) | (Visível somente se Mostrar pré-visualização é exibido.) Clicar no ícone Atualizar pré-visualização, abaixo da imagem de pré-visualização, atualiza a imagem de pré-visualização. |
| Escala | (Visível somente se Mostrar pré-visualização e Mostrar detalhes são exibidos.) Define a escala da impressão. Por padrão, isto é exibido como unidades mestres para unidades de papel. Você pode utilizar a configuração Método no Assistente de escala para mudar esta exibição para unidades de papel para unidades mestres.
Além disso, você pode definir a exibição da escala padrão utilizando uma variável de configuração, MS_PLT_SCALE_METHOD. Os valores válidos para esta variável de configuração são:
Com esta variável de configuração definida, a exibição da escala ainda pode ser alterada através da configuração Método no Assistente de escala. Quando a caixa de diálogo Impressão é fechada e então reaberta, contudo, reverterá àquela definida pela variável de configuração. |
| Assistente de escala | (Visível somente se Mostrar pré-visualização e Mostrar detalhes são exibidos.) Clicar no ícone Assistente de Escala abre o diálogo Assistente de Escala, que permite selecionar a escala para a impressão. |
| Tamanho X | (Visível somente se Mostrar pré-visualização e Mostrar detalhes são exibidos.) Define o X, ou largura, dimensão da impressão, em unidades de impressora. |
| Tamanho Y | (Visível somente se Mostrar pré-visualização e Mostrar detalhes são exibidos.) Define o Y, ou altura, dimensão da impressão, em unidades de impressora. |
| Maximizar | (Visível somente se Mostrar pré-visualização e Mostrar detalhes são exibidos.) Ajusta automaticamente a visualização selecionada ou área cercada ao máximo da área de impressão possível. |
| Rotação | (Visível somente se Mostrar pré-visualização e Mostrar detalhes são exibidos.) Permite que você selecione a rotação da impressão. Para impressões que não são renderizadas e não têm uma definição da câmera, você pode especificar qualquer rotação no intervalo de 0-360 graus. Para impressões renderizadas ou impressões contendo uma definição de câmera, você deve escolher da caixa de lista uma das rotações ortogonais abaixo.
Nota: Se Ocultar controles avançados de layout estiver marcado no Diálogo Preferências de impressão, você deve usar a caixa de lista para selecionar uma rotação ortogonal.
|
| Origem X | (Visível somente se Mostrar pré-visualização e Mostrar detalhes são exibidos.) Define a distância horizontal em unidades de impressora do canto inferior esquerdo da área de impressão ao canto inferior esquerdo da página. As configurações padrão de Origem X e Origem Y centralizam a impressão na área de impressão da página. |
| Origem Y | (Visível somente se Mostrar pré-visualização e Mostrar detalhes são exibidos.) Define a distância vertical em unidades de impressora do canto inferior esquerdo da área de impressão ao canto inferior esquerdo da página. As configurações padrão de Origem X e Origem Y centralizam a impressão na área de impressão da página. |
| Centralizar automaticamente | (Visível somente se Mostrar pré-visualização e Mostrar detalhes são exibidos.) Se ativado, a área de impressão é centralizada na página. |
| Espelho | (Visível somente se Mostrar pré-visualização e Mostrar detalhes são exibidos.) Você pode espelhar saídas impressas no eixo X e/ou Y.
Nota: Se Ocultar controles avançados de layout estiver marcado no Diálogo Preferências de impressão, o campo Espelhar não aparece e o espelhamento não fica disponível.
|
| Tabela de penas | Exibe a tabela de penas se uma está anexada. Clicar no ícone Selecionar arquivo da tabela de penas à direita abre a caixa de diálogo Selecionar arquivo da tabela de penas, que permite escolher uma tabela de penas. Essa caixa de diálogo abre na pasta especificada pela variável de configuração MS_PENTABLE.
Clicar no ícone Editar arquivo da tabela de penas abre o Diálogo Modificar tabela de penas. A variável de configuração MS_PENTABLE_EDITOR pode ser usada para desativar o controle de edição. Clicar no ícone Desanexar arquivo da tabela de penas desanexa o arquivo da tabela de caneta atual. Nota: Se o arquivo ativo é um arquivo DWG com um estilo de plotagem atribuído a ele, o campo Tabela de penas exibe o nome do arquivo CTB/STB atribuído, desde que o arquivo CTB ou STB esteja localizado na mesma pasta que o arquivo DWG ou na pasta especificada pela variável de configuração MS_PENTABLE.
|
| Script de desenho | Exibe o script do desenho se um está anexado. Clicar no ícone Selecionar arquivo de script de desenho à direita abre a caixa de diálogo Selecionar arquivo de script de desenho, que permite escolher um script do desenho. Esta caixa de diálogo abre à pasta especificada pelo variável de configuração MS_DESIGNSCRIPT_PATH.
Clicar no ícone Editar arquivo de script de desenho abre o Bloco de notas, que é utilizado para alterar um script de desenho existente. A variável de configuração MS_DESIGNSCRIPT_EDITOR pode ser utilizada para desativar o controle de edição e para trocar o aplicativo de edição por arquivos de script do desenho. Clicar no ícone Desanexar arquivo de script de desenho desanexa o arquivo de script do desenho atual. |
| Enviar PDF para ProjectWise Share | Esta opção é exibida somente se as seguintes condições estiverem reunidas:
Quando selecionado, o arquivo PDF é primeiro gravado à unidade local. Então, o CONNECTION Client envia o arquivo ao ProjectWise Share em um processo de fundo separado. O nome de arquivo no ProjectWise Share será o mesmo que o na unidade local. Se um arquivo com o mesmo nome já existe no ProjectWise Share, será sobrescrito. |
| Imprimir/Imprimir em arquivo | Quando a impressora selecionada é a impressora do Windows, a impressão é enviada à impressora.
Quando o destino da impressão selecionado é um arquivo em vez de uma impressora do Windows, um endereço IP, ou compartilhamento UNC, o texto do botão muda para Imprimir em arquivo. Quando selecionada, a caixa de diálogo Salvar impressão como se abre para permitir salvar o arquivo de impressão no disco para enviar depois para a impressora requerida. O efeito é o mesmo que clicar no ícone Imprimir ou no item de menu . |
| Arquivo > Abrir arquivo de definição de impressão | Abre a caixa de diálogo Selecionar arquivo de definição de impressão, que permite que você selecione um arquivo .pset ou .ini. Um arquivo .ini é um arquivo de configuração de plotagem do legado, e um arquivo .pset é um arquivo de definição de impressão. Quando a caixa de diálogo Impressão lê um arquivo .pset existente, ela abre somente a primeira definição de impressão DGN/DWG no conjunto.
O formato de arquivo .ini não contém a especificação de arquivo do desenho, portanto, o usuário deve recordar o nome de arquivo do desenho, carregá-lo no MicroStation, e então abrir o arquivo de impressão .ini. Se o arquivo .ini não corresponde ao desenho atualmente carregado, um erro é produzido somente se as dimensões do desenho são diferentes. O formato de arquivo .pset armazena a especificação do arquivo de desenho, e esse desenho é carregado automaticamente no MicroStation quando a caixa de diálogo Impressão abre o arquivo .pset. Se o arquivo do desenho não pode ser carregado, a tentativa de abrir o .pset é abortada. |
| Arquivo > Salvar arquivo de definição de impressão | Abre a caixa de diálogo Salvar arquivo de definição de impressão, que permite que você especifique um nome para o arquivo de definição de impressão (.pset) que você quer salvar para uso futuro. Quando a caixa de diálogo Impressão salva em um arquivo .pset existente, somente a definição de impressão da caixa diálogo impressão é gravada. Todas as outras definições de impressão que estiverem no arquivo são perdidas. |
| Arquivo > Pré-visualização | Abre a janela redimensionável de Pré-visualização, que permite pré-visualizar a impressão proposta.
O efeito é o mesmo que clicar no ícone Pré-visualização. |
| Arquivo > Imprimir | Quando a impressora selecionada é a impressora do Windows, a impressão é enviada à impressora.
Quando a impressora selecionada não é a impressora do Windows, a caixa de diálogo Salvar impressão como abre, para permitir que você salve o arquivo de impressão no disco para um envio posterior à impressora necessária. O efeito é o mesmo que clicar no ícone Imprimir. |
| Arquivo > Selecionar configuração do driver da impressora | Abre a caixa de diálogo Selecionar o arquivo de configuração do driver da impressora, que permite que você selecione um arquivo de configuração do driver da impressora. |
| Arquivo > Selecionar impressora do Windows | Seleciona printer.pltcfg como o arquivo de configuração do driver da impressora, que utiliza a impressora do sistema Windows. |
| Arquivo > Configurar impressora do Windows | Abre a caixa de diálogo Impressão do Windows, que é utilizada para selecionar a impressora, o intervalo de página, e o número de cópias para a impressora do sistema Windows. Se o driver de impressora selecionado não é aquele para a impressora do sistema Windows, este item de menu é desativado. |
| Arquivo > Editar configuração do driver da impressora | Abre o arquivo de configuração do driver da impressora atual para edição. O editor correto é escolhido com base no formato de arquivo de configuração do driver da impressora. O Editor de configuração do driver da impressora é utilizado para editar arquivos .pltcfg e o Bloco de notas é utilizado para editar arquivos .plt. |
| Arquivo > Recarregar configuração do driver da impressora | Recarrega o arquivo de configuração do driver da impressora atual para incluir todas as mudanças. Por exemplo, após editar o arquivo de configuração do driver da impressora, você precisa recarregá-lo para aproveitar todas as mudanças que você fez. |
| Arquivo > Sair | Fecha a caixa de diálogo Impressão |
| Configurações > Unidades | Abre um submenu que permite que você selecione as unidades de medida da impressora utilizadas para a caixa de diálogo Impressão. As opções são: polegadas, pés, mm, cm, dm, ou m. |
| Configurações > Atualizar a partir da visualização | Atualiza a área de pré-visualização.
O efeito é o mesmo que clicar no ícone Atualizar a partir da visualização. |
| Configurações > Definir fence a partir de Ajustar todos | A área de impressão é calculada automaticamente para incluir cada elemento no modelo principal e todas as referências e a Área é definida como Fence. |
| Configurações > Definir fence a partir de Ajustar principal | A área de impressão é calculada automaticamente para incluir cada elemento no modelo principal e a Área é definida como Fence. |
| Configurações > Aplicar estilo de impressão | Abre a caixa de diálogo Aplicar estilo de impressão, que permite que você aplique um estilo de impressão. Estilos de impressão permite que você defina e reutilize coleções nomeadas de propriedades da definição de impressão. Os estilos de impressão são criados usando a opção Definir estilos de impressão do Organizador de impressão no menu Ferramentas, e são armazenados no arquivo DGN aberto ou nas bibliotecas DGN configuradas. |
| Configurações > Atributos de impressão | Abre o Diálogo Atributos de impressão, que permite definir vários atributos de impressão.
O efeito é o mesmo que clicar no ícone Atributos de impressão. |
| Configurações > Níveis/referências de impressão | Abre o Diálogo Impressão de níveis/referencias, que permite adicionar entradas de substituição de nível/referência para ativar/desativar níveis e referências. |
| Configurações > Opções de raster | Abre o Diálogo Opções de raster, que permite definir os parâmetros para impressão de referência raster. |
| Configurações > Filtro de propriedade PDF | Abre o Diálogo Filtro de Propriedade Diálogo Filtro de Propriedade, que permite salvar itens de negócios não gráficos no arquivo ativo em um arquivo de filtro de propriedade (untitled.property.xml). |
| Configurações > Publicação da propriedade PDF | Abre a caixa de diálogo Imprimir — Publicação da propriedade do PDF, que permite selecionar itens de negócios não gráficos para publicar em PDF. |
| Configurações > Plotagem 3D |
(Ativado somente ao utilizar um driver de impressora PDF) Abre a caixa de diálogo Opções de Plotagem 3D, que permite definir as configurações para conteúdo 3D em um arquivo PDF. |
| Configurações > Configurações de arestas visíveis | Abre o Diálogo Configurações de arestas visíveis, que fornece controles para imprimir estilos de exibição de arestas visíveis no modo não rasterizado. |
| Configurações > Preferências | Abre o Diálogo Preferências de impressão, onde você pode selecionar as preferências de interface de usuário, de layout da página, definição da folha, pré-visualização, e mecanismo de impressão. |
| Ressimbolização > Nova tabela de penas | Abre a caixa de diálogo Criar arquivo da tabela de penas, que é utilizada para carregar novas tabelas de penas e para ativar o processamento de tabela de penas. |
| Ressimbolização > Anexar tabela de penas | Abre a caixa de diálogo Selecionar arquivo da tabela de penas, onde você pode selecionar a tabela de penas que você quer carregar. A caixa de diálogo Selecionar arquivo da tabela de penas abre na pasta especificada pela variável de configuração MS_PENTABLE
|
| Ressimbolização > Editar tabela de penas | Abre o Diálogo Modificar tabela de penas, que é utilizada para alterar uma tabela de penas existente. A variável de configuração MS_PENTABLE_EDITOR pode ser usada para desativar o controle de edição. |
| Ressimbolização > Desanexar tabela de penas | Desanexa a tabela de penas atualmente carregada, desativando desse modo o processamento da tabela de penas.
|
| Ressimbolização > Anexar script de desenho | Abre a caixa de diálogo Selecionar arquivo de script de desenho, onde você pode selecionar o script do desenho que você quer carregar. A caixa de diálogo Selecionar arquivo de script de desenho se abre na pasta especificada pela variável de configuração MS_DESIGNSCRIPT_PATH.
|
| Ressimbolização > Editar script de desenho | Por padrão, abre o Bloco de notas, que é utilizado para alterar um script de desenho existente. A variável de configuração MS_DESIGNSCRIPT_EDITOR pode ser utilizada para desativar o controle de edição e para trocar o aplicativo de edição por arquivos de script do desenho. |
| Ressimbolização > Desanexar script de desenho | Desanexa o script de desenho atualmente carregado, desativando desse modo o processamento do script de desenho.
|