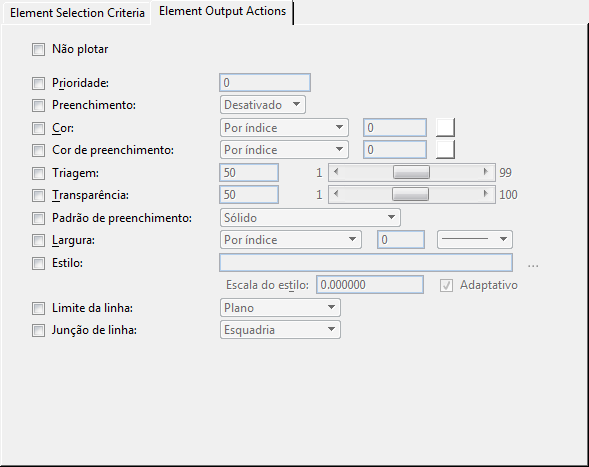Caixa de diálogo Modificar tabela de penas, guia Ações de saída do elemento
Se um elemento sob avaliação coincidir com os Critérios de seleção do elemento da seção, em seguida, as ações especificadas usando os controles na aba Ações de saída do elemento (bem como as ações especificadas na caixa de diálogo Substituições de texto) são executadas.
| Setting | Description |
|---|---|
| Não plotar | Quando esta caixa de seleção é definida, todos os elementos correspondentes a seção do elemento atual não serão impresso. Esta opção também desabilita todos os itens na guia ações de saída. |
| Prioridade | Quando esta caixa de seleção é definida, você pode especificar uma prioridade para todos os elementos correspondentes a seção do elemento atual. Prioridade do elemento determina a ordem em que é impressa em relação aos outros elementos. O intervalo válido de prioridades de elemento são -8000000 (negativo) para 8000000 (positivo). As regras de priorização são como segue:
Para fazer uma reunião de elemento certos critérios de impressão antes de quaisquer outros elementos, você deve priorizar todos os outros elementos (aqueles que não querem primeiro impresso) em todo o projeto. Para tornar elementos encontrando certo critérios de impressão depois de outros elementos, você só precisa priorizar os elementos que você deseja ser impressa última. |
| Preenchimento | Determina se ou não preenchido áreas são impressas para os elementos selecionados de enchidos, tais como elipses, formas e formas complexas. Se definido, todos os elementos correspondentes a seção de tabela atual caneta terá seus Estados de preenchimento alterados para refletir o botão de opção ativado.
|
| Cor | Se definido, permite que você controle a cor da saída impressa para os elementos selecionados. Você pode selecionar a cor de saída da seguinte forma:
|
| Cor de preenchimento |
Se definido, permite que você controle a cor da saída impressa de preenchido áreas para os elementos selecionados. Você pode selecionar a cor de preenchimento de saída da seguinte forma:
Atribuir uma cor de preenchimento não causa um elemento que já não está preenchido para ser preenchido com a cor especificada. São afetados apenas os elementos que já estão cheias. |
| Screening | Se definido, você pode especificar que uma cor é "clareada" indo branco na saída impressa. Uma tela de 50%, por exemplo, desbota uma cor pela metade. A seleção pode ser usada para economizar tinta ou atenuar elementos plotados nessa cor. Você pode escolher um valor de 1 a 99. |
| Transparência | Se definido, você pode definir um valor de 1 a 100 para fazer com que os elementos selecionados transparente na saída impressa. Transparência de mesa caneta é suportada para qualquer driver de impressora capaz de imprimir em modo rasterizado. Se a transparência de mesa caneta é usada quando a impressão no modo não-rasterizada, os valores de transparência não tem qualquer efeito. |
| Padrão de preenchimento | Se definido, você pode escolher entre um dos seguintes padrões de preenchimento: Sólido, verificador Board, Cross Hatch, diamantes, inclinação de barras horizontais, inclinação à esquerda, direito, quadrados pontos ou barras Vertical. A ação de saída de padrão de preenchimento é destinada ao suporte apenas tabelas de estilo de plotagem AutoCAD e, portanto, o tamanho padrão é fixo. Para um melhor controle sobre a padronização, use as ferramentas de hachura e criação de padrões de elemento de desenho do MicroStation. |
| Largura | Se definido, você pode definir a espessura de linha para os elementos selecionados na saída impressa. As definições podem ser:
|
| Estilo | Se definido, você pode controlar o estilo de linha e a escala dos elementos selecionados. Quando essa configuração estiver ativada, você pode digitar o estilo de linha necessário ou clicar no ícone Estilo de linha para selecionar uma da caixa de diálogo Selecionar estilo de linha. Quando você escolher um estilo de linha personalizada, você pode usar o controle de Escala de estilo para digitar um valor de escala. Para garantir que as linhas tracejadas na saída impressa não sejam exibidas com lacunas nos vértices, defina a caixa de seleção Adaptativa. |
| Limite da linha | Usado para definir o modo como tampões de extremidade aparecem em linhas na saída impressa. As escolhas são Flat, quadrado, redondo ou triângulo. |
| Junção de linha | Usado para definir o método que junções de linha aparecem na saída impressa. Escolhas são Bevel, Mitra, rodada, ou bunda. |