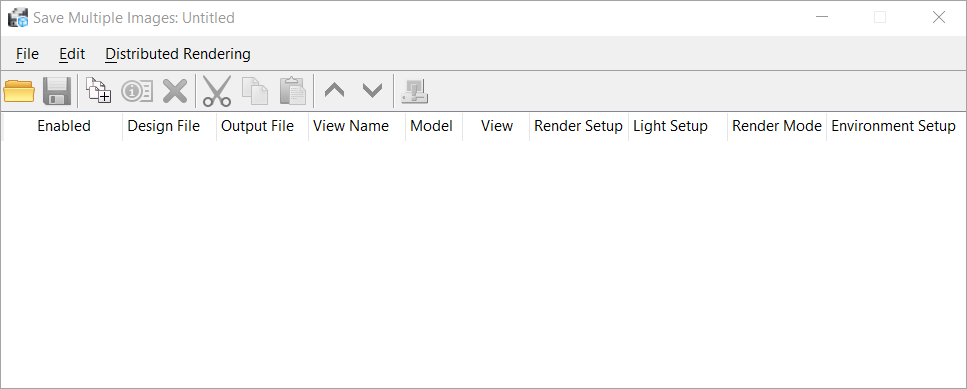Cx. de Diálogo Salvar Várias Imagens
Usado para criar um arquivo de script de imagem que define os nomes dos arquivos de desenho, vistas, arquivos de saída, opções de renderização e formatos de imagem dos arquivos de imagem que estão sendo salvos.
Você pode acessar esta caixa de diálogo da seguinte forma:
Você pode redimensionar a caixa de diálogo Salvar várias imagens e personalizá-la para exibir apenas as informações necessárias. As entradas de script são codificadas por cores como se segue:
- Cinza — entradas desativadas.
- Vermelho — arquivos ausentes, entradas inválidas e arquivos de saída existentes.
Todos os Arquivos DGN que são abertos ao executar scripts são abertos como "somente leitura".
| Setting | Description |
|---|---|
| Ícone Abrir script | Abre a caixa de diálogo Arquivo de Abrir script, que permite selecionar um script existente. |
| Ícone Salvar Script |
Salva o script atual com o nome de arquivo atual.
Se o script não tiver sido salvo anteriormente, a caixa de diálogo Salvar script como será aberta, permitindo que você escolha um nome para o arquivo de script. |
| Ícone Nova Entrada | Insere uma nova entrada do script na lista e abre a caixa de diálogo Editar Entrada do script com as configurações padrão. |
| Ícone Editar entrada | Abre a caixa de diálogo Editar Entrada do script da seleção atual. |
| Ícone Excluir Entrada | Exclui a linha atual na caixa de lista. |
| Ícone Recortar Entrada | Copia a entrada do script atualmente selecionada para a área de transferência interna e a exclui da lista. |
| Ícone Copiar entrada | Copia a entrada do script atualmente selecionada para a área de transferência interna. |
| Ícone Colar Entrada | Cola a entrada do script da área de transferência interna como uma nova entrada na caixa de lista. |
| Ícone Mover Acima | Move a entrada do script atualmente selecionada uma posição acima na lista. |
| Ícone Mover Abaixo | Move a entrada do script selecionada atualmente uma posição para baixo na lista. |
| Ícone Executar Script | Executa todas as tarefas do script atual. |
| Arquivo > Novo... | Abre a caixa de diálogo Criar Arquivo de script, que permite criar um novo script (vazio). |
| Arquivo > Abrir... | Abre a caixa de diálogo Arquivo de Abrir script, que permite selecionar um script existente. Isso é o mesmo que clicar no ícone Abrir script. |
| Arquivo > Salvar | Salva o script atual com o nome de arquivo atual. Isso é o mesmo que clicar no ícone Salvar script.
Se o script não tiver sido salvo anteriormente, a caixa de diálogo Salvar script como será aberta, permitindo que você escolha um nome para o arquivo de script. |
| Arquivo > Salvar como... | Abre a caixa de diálogo Salvar script como, que permite salvar um script com um novo nome de arquivo. |
| Arquivo > Importar | Abre a caixa de diálogo Importar Arquivo de Script, que permite selecionar outro arquivo de script para inserir no script atual. |
| Arquivo > Executar | Executa todas as tarefas do script atual. Isso é o mesmo que clicar no ícone Executar script. |
| Editar > Novo | Insere uma nova entrada do script na lista e abre a caixa de diálogo Editar Entrada do script com as configurações padrão. Isso é o mesmo que clicar no ícone Nova entrada. |
| Editar > Editar | Abre a caixa de diálogo Editar Entrada do script da seleção atual. Isso é o mesmo que clicar no ícone Editar Entrada. |
| Editar > Excluir | Exclui a linha atual na caixa de lista. Isso é o mesmo que clicar no ícone Excluir entrada. |
| Editar > Recortar | Copia a entrada do script atualmente selecionada para a área de transferência interna e a exclui da lista. Isso é o mesmo que clicar no ícone Recortar entrada. |
| Editar > Copiar | Copia a entrada do script atualmente selecionada para a área de transferência interna. Isso é o mesmo que clicar no ícone Copiar entrada. |
| Editar > Colar | Cola a entrada do script da área de transferência interna como uma nova entrada na caixa de lista. Isso é o mesmo que clicar no ícone Colar entrada. |
| Editar > Mover para cima | Move a entrada do script atualmente selecionada para o topo da lista. |
| Editar > Mover Acima | Move a entrada do script atualmente selecionada uma posição acima na lista. Isso é o mesmo que clicar no ícone Mover entrada para cima. |
| Editar > Mover abaixo | Move a entrada do script selecionada atualmente uma posição para baixo na lista. Isso é o mesmo que clicar no ícone Mover entrada para baixo. |
| Editar > Mover para o fim | Move a entrada do script atualmente selecionada para a parte inferior da lista. |
| Renderização distribuída > Usar renderização distribuída | Se estiver ativado, ativa a renderização distribuída para salvar a imagem no disco. |
| Renderização distribuída > Incluir Esta Sessão | Se ativado, a sessão atual do MicroStation contribuirá para a renderização. Marque esta caixa para melhorar os tempos de renderização, mas deixe-a desmarcada quando desejar utilizar o atual MicroStation para outro trabalho. |
| Renderização distribuída > Opções | Abre a caixa de diálogo Configurações de Processamento Distribuído. |
| Menu do botão direito do mouse para entradas de script | Quando você clique com o botão direito em uma entrada do script, os seguintes itens de menu estão disponíveis:
|