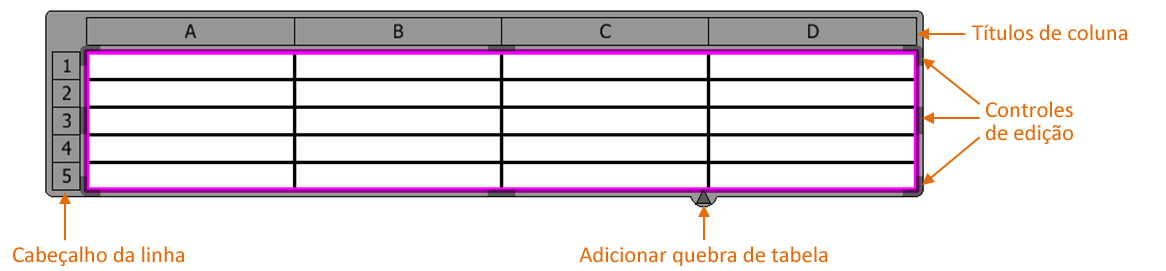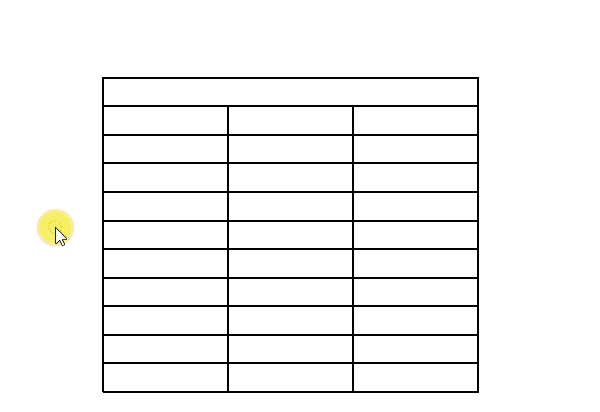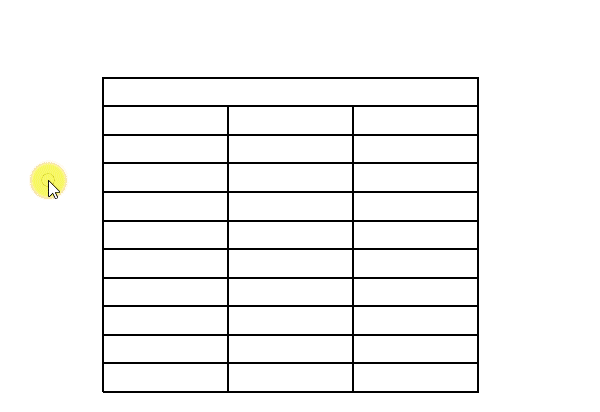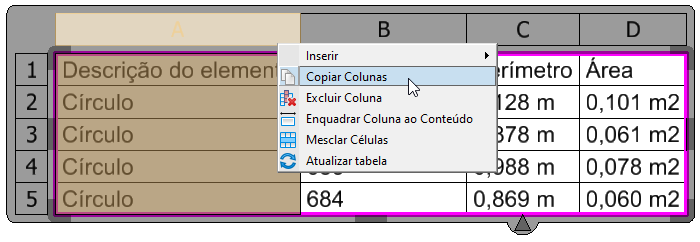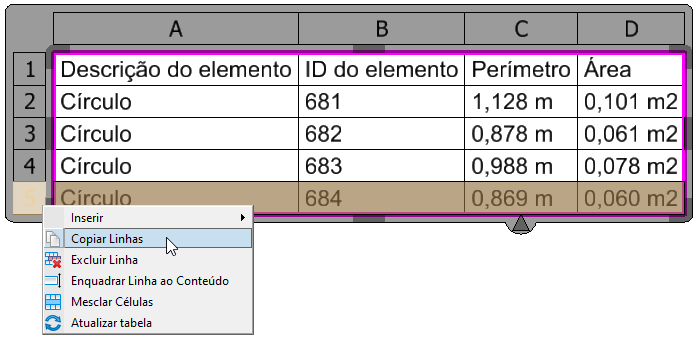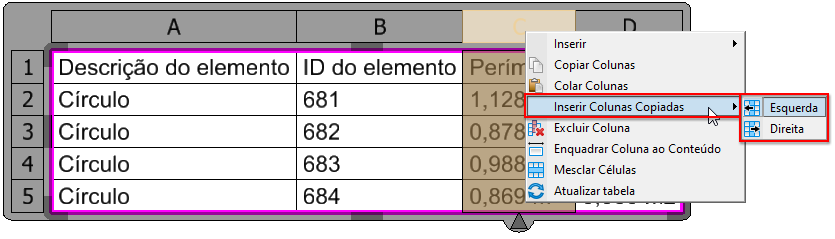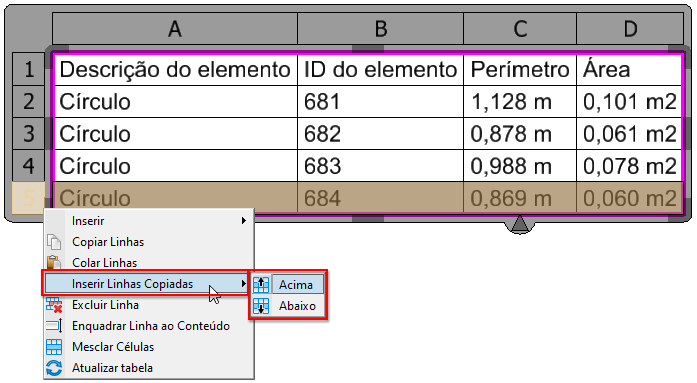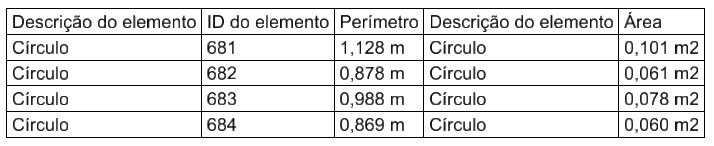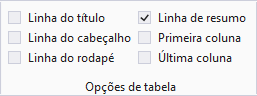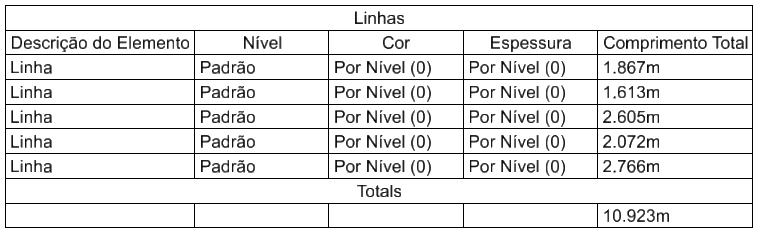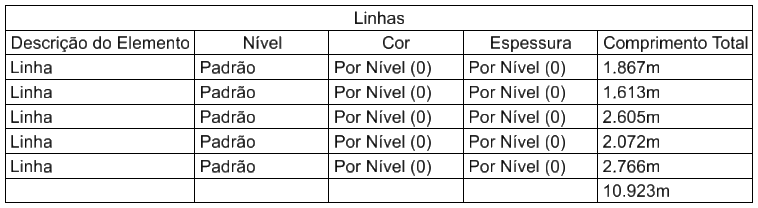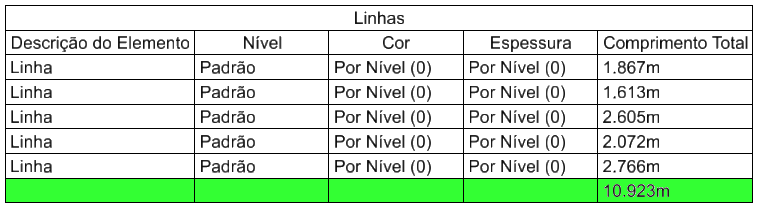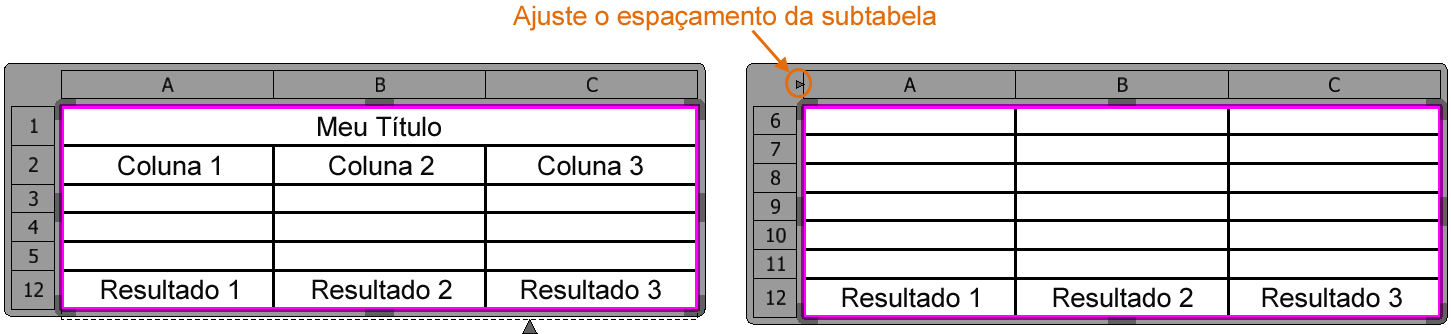Trabalhando com tabelas
Uma tabela é um conjunto de células organizadas em linhas e colunas. As células em uma tabela são separadas por linhas de grade. Quando você clica em uma tabela, a tabela inteira é realçada e seus cabeçalhos de coluna e cabeçalhos de linha são exibidos no lado superior e esquerdo, respectivamente. Estes cabeçalhos ajudam a identificar células na tabela e a manipular a tabela.
Quando você seleciona uma tabela, oito alças de edição aparecem entre os cabeçalhos de linha ou coluna e as bordas externas da tabela. Quatro alças de edição aparecem nos quatro centros e quatro aparecem nas bordas da tabela. As alças de edição no centro da tabela permitem que você redimensione as linhas ou as colunas. Ao passo que as alças de edição nos cantos permitem que você redimensione toda a tabela.
Você pode bloquear o tamanho de uma tabela para que ela não possa ser manipulada manualmente. Você pode fazer isso selecionando a tabela e na seção Formatação do painel Propriedades e definindo Bloqueio de tamanho como Verdadeiro. Isso bloqueará a tabela e não será possível ajustar seu tamanho usando os identificadores de edição.
Um identificador triangular Adicionar quebra de tabela também é exibido quando seleciona uma tabela. Permite quebrar a tabela horizontalmente.
A seleção de uma tabela abre a guia contextual no ribbon. Você pode executar várias operações na tabela na guia contextual.
Tipos de Linha e Coluna
Por padrão, todas as linhas da tabela são do tipo Corpo. Você pode atribuir outros tipos às linhas na caixa de diálogo Propriedades. Você também pode atribuir diferentes estilos de texto a cada tipo de linha. Se você quebrar uma tabela, as linhas de título, cabeçalho e rodapé poderão ser repetidas em cada tabela.
Você pode atribuir estilos de texto diferentes à primeira e à última colunas de uma tabela. Isso pode ser feito a partir das configurações Primeira coluna e Última coluna na caixa de diálogo Propriedades.
Selecionando Linhas, Colunas e Células de uma Tabela
- Para selecionar uma célula
- Para selecionar várias células
- Clique na tabela para selecioná-la.
- Clique na primeira célula que deseja selecionar.
- Pressionar <Ctrl> e selecione a próxima célula.
- Repita a etapa 3 para selecionar mais células.
Para selecionar várias células consecutivas, pressione <Shift> e selecione a primeira e a última célula. Todas as células dentro da primeira e última célula são selecionadas.Você também pode selecionar uma tabela e, em seguida, arrastar o ponteiro sobre as células que deseja selecionar.
- Para selecionar uma linha ou coluna
- Para selecionar várias linhas ou colunas
- Clique na tabela para selecioná-la. Os cabeçalhos de linha e coluna são exibidos.
- Clique no número de linha ou coluna desejado no cabeçalho de linha ou coluna, respectivamente.
- Pressionar <Ctrl> e selecione o próximo número de linha ou coluna no cabeçalho de linha ou coluna, respectivamente.
- Repita a etapa 3 para selecionar mais linhas ou colunas.
Para selecionar várias linhas ou colunas consecutivas, pressione <Shift> e selecione o primeiro e o último cabeçalho de linha ou coluna. Todas as linhas ou colunas entre a primeira e a última linha ou coluna são selecionadas.Você também pode selecionar uma tabela e, em seguida, arrastar o ponteiro sobre os cabeçalhos de linha ou coluna para selecionar as respectivas linhas e colunas.
Adição de Linhas e Colunas
Você pode adicionar linhas selecionando as ferramentas Inserir acima  e Inserir abaixo
e Inserir abaixo  e adicionar colunas selecionando as ferramentas Inserir à esquerda
e adicionar colunas selecionando as ferramentas Inserir à esquerda  e Inserir à direita
e Inserir à direita  . Essas ferramentas podem ser acessadas na guia contextual ou no menu pop-up do botão direito do mouse da célula, linha, coluna, cabeçalho de linha ou cabeçalho de coluna da tabela.
. Essas ferramentas podem ser acessadas na guia contextual ou no menu pop-up do botão direito do mouse da célula, linha, coluna, cabeçalho de linha ou cabeçalho de coluna da tabela.
Copiar e Colar Linhas e Colunas
Você pode copiar a(s) linha(s) ou coluna(s) selecionada(s) inteira(s) e colá-la(s) ao lado de outra linha ou coluna.
- Selecione a Linha/Coluna a ser copiada.
- Selecione Copiar Colunas/Linhas no menu do botão direito do mouse.
- Selecione a coluna que deseja colar a coluna copiada ao lado e, no menu do botão direito do mouse, selecione Inserir colunas copiadas > Esquerda/Direita.
- A coluna copiada é exibida ao lado da coluna selecionada na tabela.
Redimensionamento de Linhas e Colunas
- Manual - Há três maneiras de redimensionar manualmente a linha e as colunas de uma tabela:
- Selecione a tabela. Arraste a linha de grade e insira um ponto de dado. A linha ou coluna é redimensionada de acordo.
- Selecione a tabela. Em seguida, selecione a linha ou coluna desejada e na guia contextual , no grupo Tamanho da célula, digite os valores desejados nos campos Altura e Largura respectivamente. A altura modifica a altura da linha e a Largura modifica a largura da coluna.
- Selecione a tabela e arraste as alças de edição para redimensionar.
- Uso das ferramentas Distribuir colunas no ribbon - As ferramentas Distribuir linhas
 e Distribuir colunas
e Distribuir colunas  na guia contextual no grupo Tamanho da célula, ajuste a altura da linha e a largura da coluna respectivamente, sem alterar o tamanho geral da tabela.
na guia contextual no grupo Tamanho da célula, ajuste a altura da linha e a largura da coluna respectivamente, sem alterar o tamanho geral da tabela.
- Ajustar ao conteúdo - Ao clicar com o botão direito do mouse em um cabeçalho de linha ou coluna, você obtém a opção Ajustar ao conteúdo da linha e Ajustar ao conteúdo da coluna, respectivamente. Essas opções redimensionam as linhas ou colunas para se ajustarem ao conteúdo na respectiva linha ou coluna.
Por padrão, Bloqueio de largura é definido como Verdadeiro e Bloqueio de altura é definido como Falso. Configurar manualmente largura ou altura define a respectiva propriedade como Verdadeiro. Uso das opções Ajustar ao conteúdo, defina a respectiva propriedade como Falso.
(Technology Preview) Linha de resumo em tabelas
Há 3 maneiras diferentes de definir a Linha de resumo nas Tabelas:
- Selecione a Tabela.
- Selecione a Linha de resumo nasOpções de tabela na guia Layout.
- Você também pode verificar o tipo de linha na caixa de diálogo Propriedades, seção Formatação.
- Selecione a Definição de Relatório na Caixa de diálogo Relatórios (Desenho > Analisar > Relatórios)
- Defina o método no menu suspenso Soma. Consulte o Resumo de Informações no Relatório
- Selecione Inserir tabela em Relatórios. A tabela será colocada.
- A Tabela selecionada terá linhas como título, corpo, resumo. Selecione a linha específica para exibir seu tipo de linha na caixa de diálogo Propriedades, seção Formatação.
- Para desativar a linha Totais, defina a variável de configuração MS_REPORTTABLE_HIDETOTALSLABEL. A tabela será colocada sem a linha Totais.
Remoção de Linhas e Colunas
Você pode excluir linhas e colunas selecionando as ferramentas Excluir linha  e Excluir coluna
e Excluir coluna  , respectivamente. Essas ferramentas podem ser acessadas na guia contextual ou no menu pop-up do botão direito do mouse da célula, linha, coluna, cabeçalho de linha ou cabeçalho de coluna da tabela.
, respectivamente. Essas ferramentas podem ser acessadas na guia contextual ou no menu pop-up do botão direito do mouse da célula, linha, coluna, cabeçalho de linha ou cabeçalho de coluna da tabela.
Quebra de tabelas
Você pode quebrar ou dividir uma tabela em duas ou mais tabelas usando as configurações de quebra de tabela. Quando você seleciona uma tabela, a alça Adicionar quebra de tabela aparece na parte inferior da tabela. Selecionar e arrastar a alça permite quebrar a tabela.
- Tipo de Quebra - Define o modo como você deseja quebrar a tabela:
- Quebrar altura - Define a altura na qual a tabela deve ser dividida.
- Repetir Cabeçalhos - Se definido como Sim, repete o título e o cabeçalho em cada tabela.
- Repetir rodapés - Se definido como Sim, repete o rodapé em cada tabela.
- Posição da Subtabela - Define a posição onde a tabela dividida será colocada em relação à tabela original. As opções são Direita, Esquerda, Para cima, Para baixo e Manual.
- Espaçamento da subtabela - Define o espaçamento entre a tabela dividida e a tabela original.
Alteração da Cor e Espessura do Texto Dentro da Tabela
Por padrão, o texto dentro de uma tabela toma a cor e a espessura do nível ativo. Você pode substituir a cor e a espessura de todo o texto dentro da tabela usando as propriedades Cor padrão do texto e Espessura padrão do texto na seção Estilos de texto da caixa de diálogo Propriedades. Observe que a espessura do texto não afeta as fontes TrueType.
Para alterar a cor do texto dentro de uma célula específica de uma tabela, clique duas vezes no texto para abrir a janela Editor de texto. Em seguida, selecione o texto na janela Editor de texto e altere a cor na lista suspensa de cores.