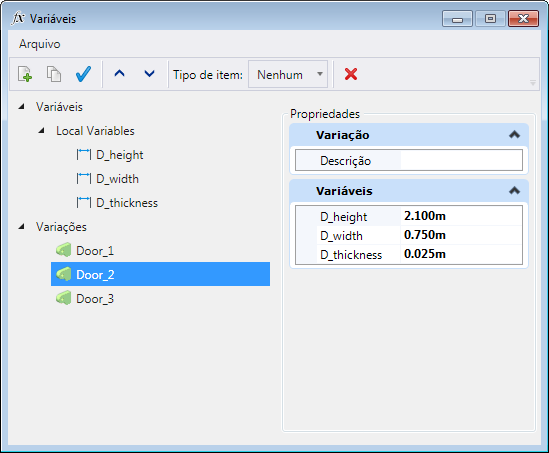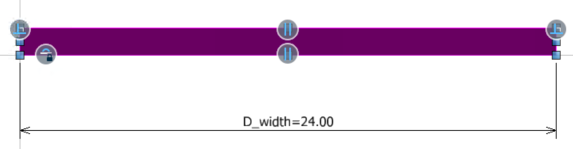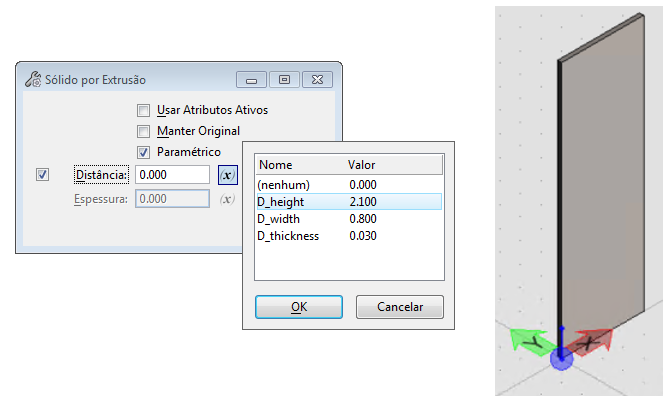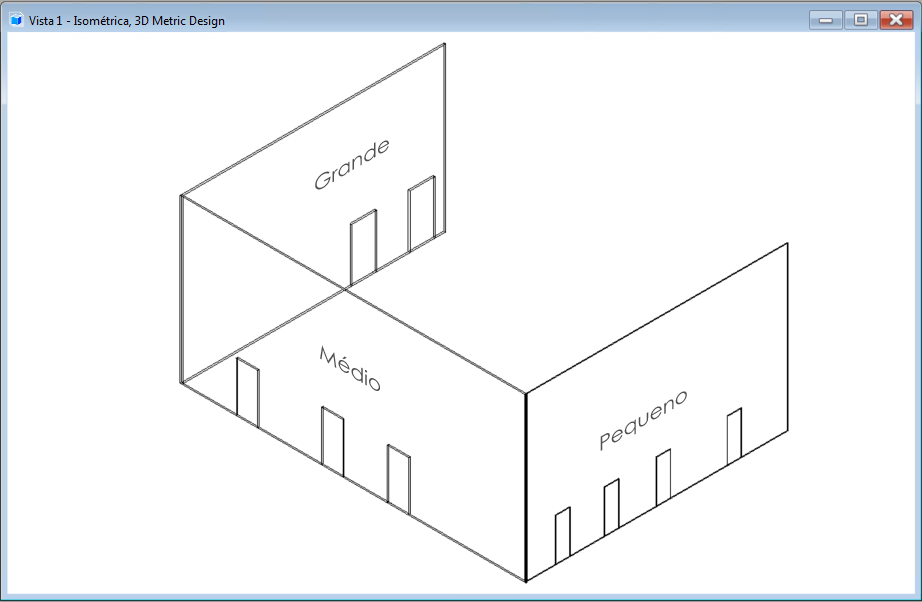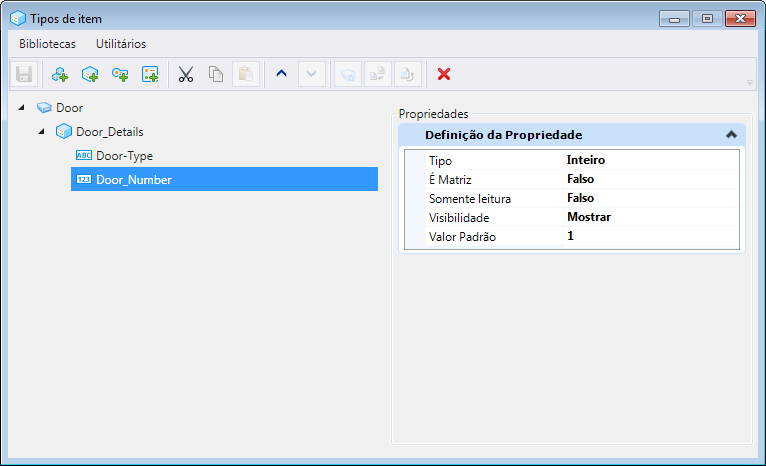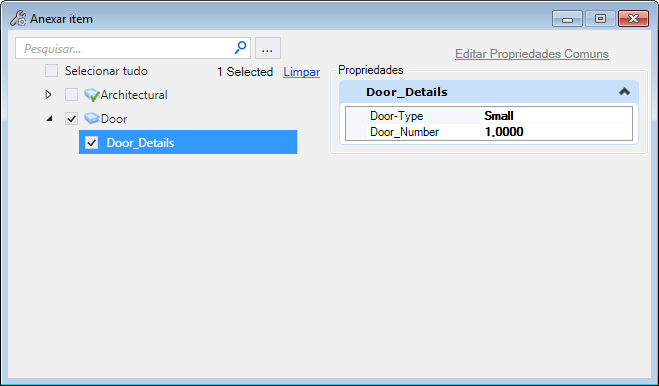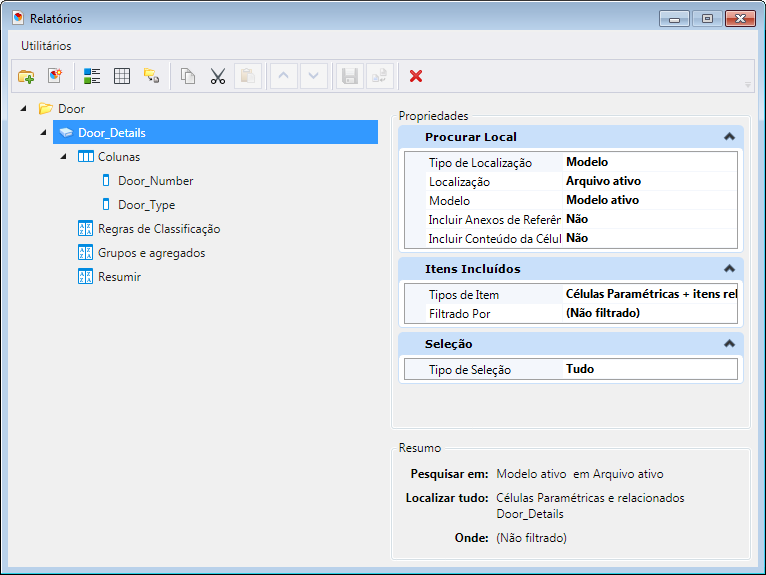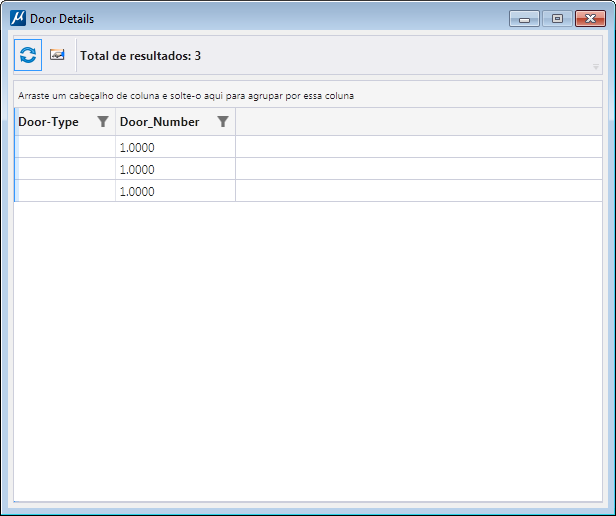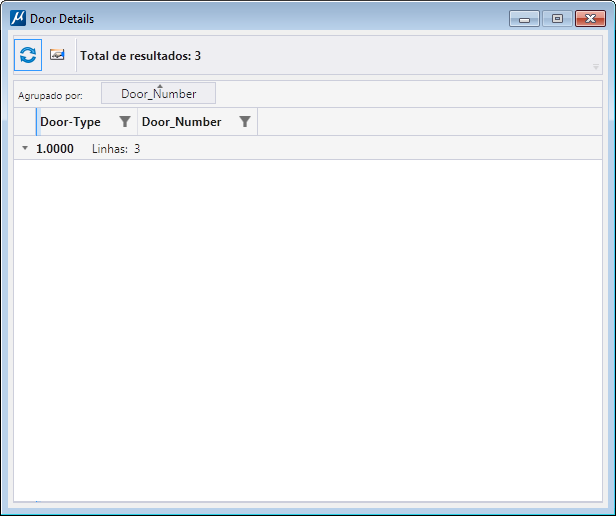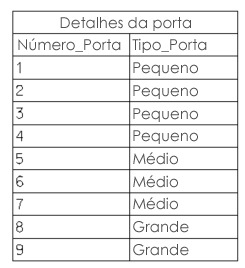Fluxo de Trabalho de Modelagem Paramétrica - Projetando Portas Paramétricas e Gerando o Cronograma de Portas
Neste cenário, vamos passar por um simples fluxo de trabalho de modelagem paramétrica, onde você primeiro criará uma porta paramétrica com variações baseadas no tamanho da porta. Em seguida, múltiplos casos desta porta serão colocados como uma célula, que também se encontra em diferentes tamanhos, com base nas suas variações. Vamos então anexar propriedades comerciais sob a forma de Tipos de Item a essas portas. Essas propriedades serão então usadas para gerar relatórios ricos de dados contendo informações como tipo de porta e número de porta.
Criando Variáveis e Variações e Aplicando Restrições de Cota
- Criar variáveis para altura, largura e espessura da porta. Como mostra a imagem abaixo, as variáveis são D_height, D_width e D_thickness para a altura, largura e espessura da porta, respectivamente.
- Adicionar variações para diferentes tamanhos de porta. Neste exemplo, a seguir estão as variações e seus valores variáveis:
- Aplicar a restrição D_width à largura do bloco.
- Extrudar o bloco. Aplicar a restrição D_height durante a extrusão do bloco.
Tente aplicar diferentes variações. Você observará que o tamanho da porta muda com as variações.
Colocação da Porta Paramétrica
Depois de criar a porta paramétrica, anexe-a como uma biblioteca de células ao seu arquivo de design.
Criando e anexando Tipos de Item
- Abrir a Cx. de Diálogo Tipos de Item.
- Criar um Tipo de Item chamado Door_Details.
- Adicionar as seguintes definições de item:
- Salvar o tipo de item.
- Iniciar a Ferramenta Anexar Tipo de item.
- Na janela de configurações da Ferramenta Anexar Item:
- Antes de selecionar a porta seguinte, altere as propriedades Door_Number e Valor padrão e selecione a porta seguinte.
- Repita a etapa 7 para todas as portas no modelo.
Criando uma Definição de Relatório de Portas
Visualização e geração de relatórios
- Quando terminar de adicionar colunas, clique no ícone Visualizar resultados na Cx. de Diálogo Relatórios.
- Para saber o número de portas de cada tamanho, basta arrastar a coluna Door_Type para a seção Agrupado por.
- Para inserir o relatório como uma tabela, clique no ícone Inserir tabela na Cx. de Diálogo Relatórios e insira um ponto de dados para inserir a tabela.