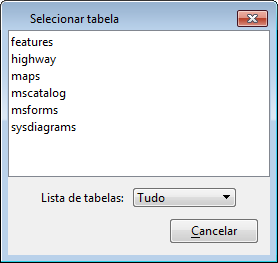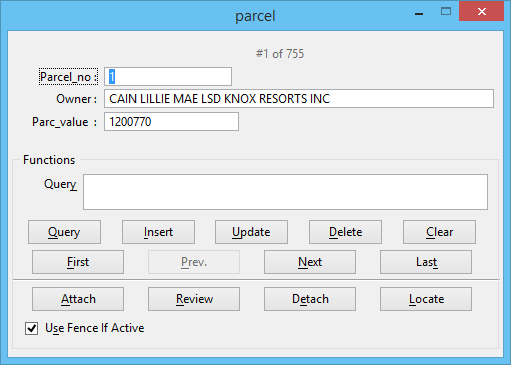Usar o Visual SQL Query Builder para criar uma consulta: Exemplo 1
-
Na caixa de diálogo Visual SQL Query Builder ( ), clique em Tabelas ou do menu de Tabelas escolha Abrir.
Abre a caixa de diálogo Selecionar tabela.
- No menu de opção Lista de tabelas, escolha MSCATALOG exibir as tabelas listadas na tabela MSCATALOG, ou escolha Tudo para exibir todas as tabelas do projeto.
-
Na caixa de diálogo Selecionar tabela, clique duas vezes em Parcela.
A caixa de diálogo Parcela abre na área de trabalho na página da tabela Selecionar.
A caixa de diálogo Parcela contém todas as colunas da tabela Parcela.
- Na caixa de diálogo Selecionar tabela, clique em Cancelar para descartar a caixa de diálogo.
-
Para mover a caixa de diálogo Parcela, clique com o botão esquerdo na barra de título, mantenha pressionado o botão de mouse esquerdo, arraste a caixa de diálogo para um lugar novo e solte o botão do mouse. Esta funcionalidade é muito útil para gerar visualmente as junções de tabela.
O seguinte aparece na caixa de texto Declaração SQL Select:
SELECT FROM parcel
-
Clique duas vezes nos campos parc_no, proprietário e parc_value.
A Declaração SQL Select é atualizada ao seguinte, exibindo que a consulta está completa:
SELECT parcel_no,owner, parc_value FROM parcel
Clicar duas vezes outra vez em qualquer campo selecionado desseleciona-os, e as atualizações da declaração de consulta refletem a mudança. Clicar duas vezes no asterisco (*) troca entre selecionar e desselecionar todos os campos.
-
Clique o botão Executar para revisar os resultados com base nesta consulta.
Se estiver ligado com o Modo de conjunto de dados selecionado, a forma a seguir é gerada.
Neste exemplo, o usuário pode navegar para frente e para trás através da tabela Parcela usando os botões Primeiro, Próximo, Anterior e Último. Esta caixa de diálogo, chamada de formulário, pode ser salva e recuperada para uso futuro.
Se estiver ativado, os mesmos resultados são exibidos na caixa de diálogo Navegador de dados do Visual SQL.