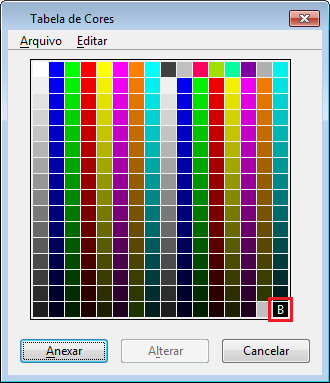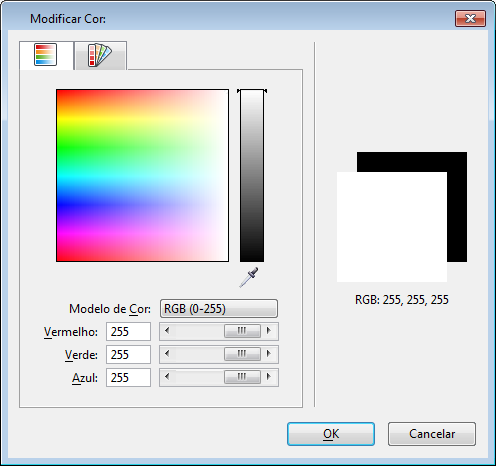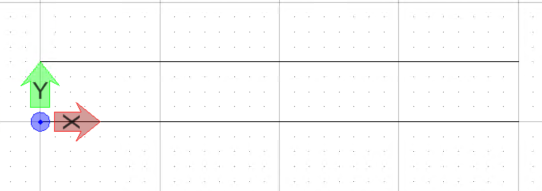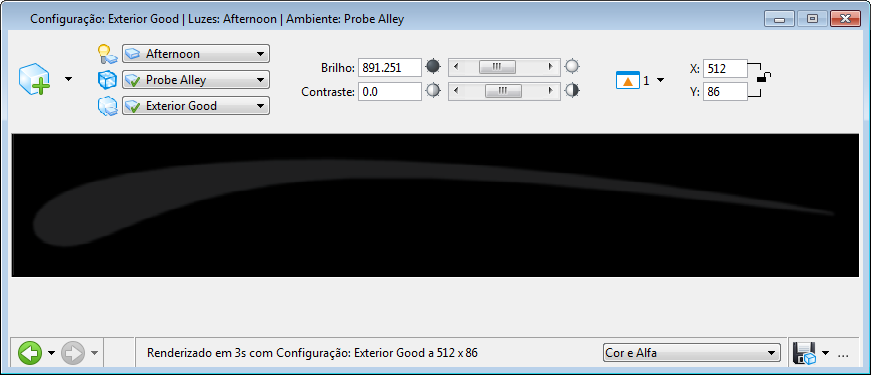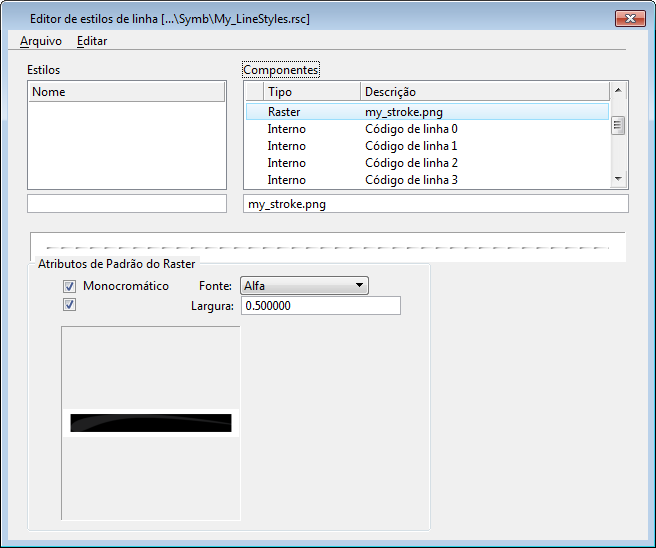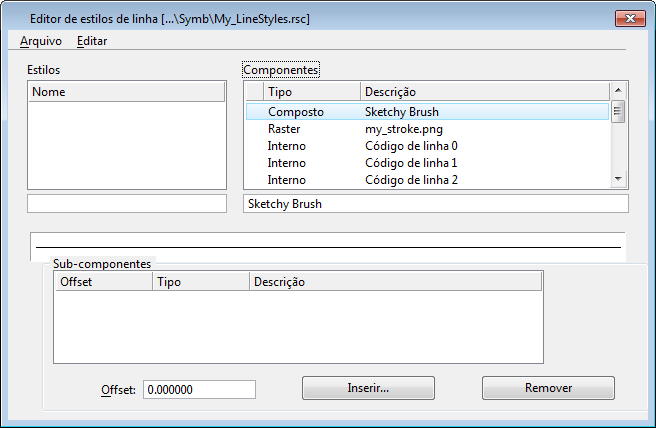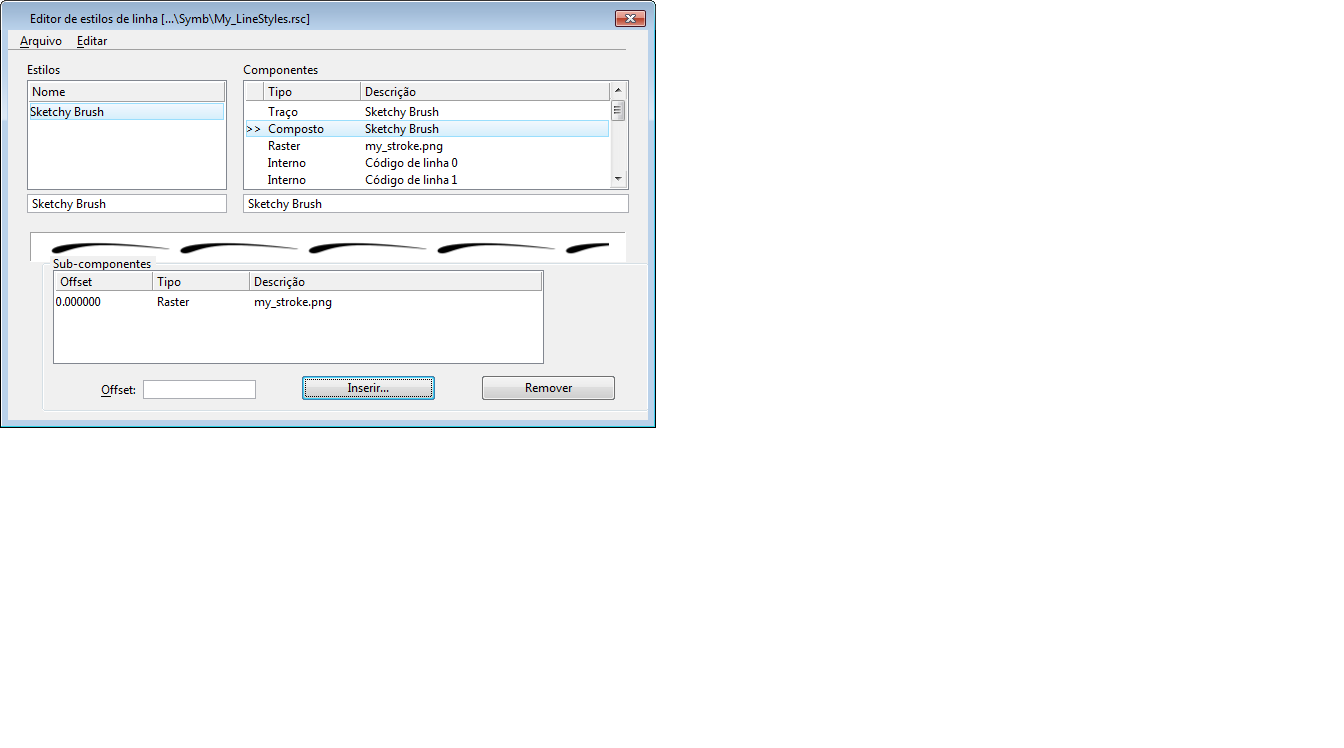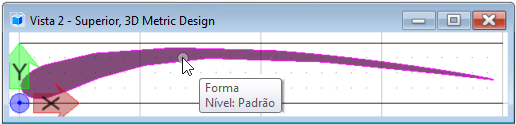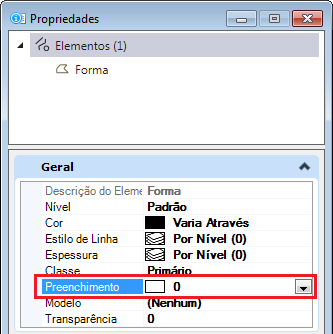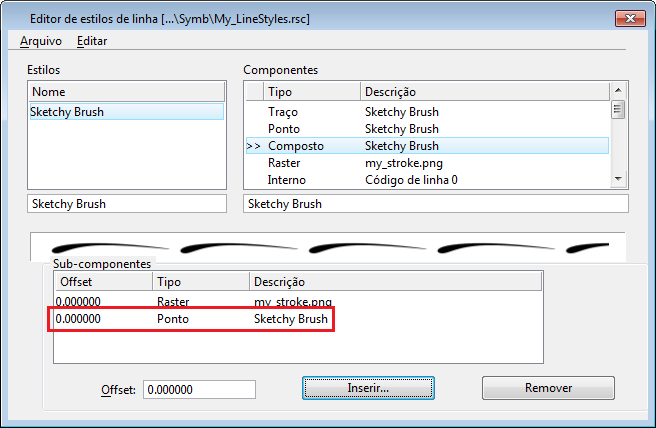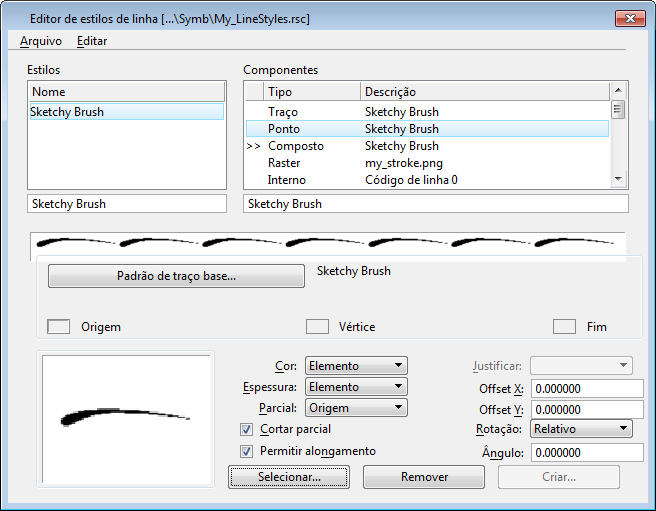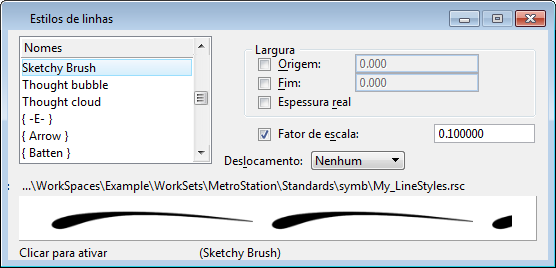Exemplo de Estilo de linha Raster
Neste exemplo, você criará um traço simples que será utilizado como um estilo de linha esboçado. A principal vantagem deste fluxo de trabalho é que você também pode criar um símbolo de ponto baseado em vetor que pode ser utilizado quando estilos de linha raster não são suportados, como impressão em PDF ou em versões mais antigas do MicroStation.
Configurando o Arquivo do desenho
- Utilizando o arquivo semente 3D Imperial Design.dgn, crie um arquivo DGN, nomeado my_stroke.dgn.
- Abra a caixa de diálogo Configurações do Arquivo de desenho ( ).
- Na seção Unidades de trabalho, defina o seguinte:
- Na seção Grade da caixa de diálogo Configurações do Arquivo de desenho, defina o seguinte:
- Clique em OK.
- Altere a cor de fundo para branco utilizando as seguintes etapas:
- Na aba Arquivo, clique em Salvar configurações.
Criando um Padrão de traço
Para ter uma linha de base e uma escala conhecida para o nosso raster, suponhamos que o traço do pincel terá cerca de 4 polegadas ou 100 mm de comprimento e cerca de ½ polegada ou 12 mm de largura no seu ponto mais largo.
- Defina a janela de visualização na Vista superior.
- Inicie a ferramenta Inserir linha ().
- Pressionar <Enter> para abrir Janela de comando.
- Na janela de comando (Key-in), digite XY=0 e pressione <Enter>.
A primeira extremidade da linha é colocada na origem.
- Na janela de configurações da ferramenta Inserir linha, digite 4 no campo Comprimento e 0 no campo Ângulo.
- Digite um ponto de dados para inserir a linha.
- Agora inicie a ferramenta Mover/Copiar Paralelo ().
- Na janela de configurações da ferramenta, faça as seguintes configurações:
- Selecione o elemento de linha e digite o ponto de dados acima da linha para inserir a cópia da linha a uma distância de 0,5 polegadas.
- Inicie a ferramenta B-spline por pontos (botão de divisão ).
- Faça as seguintes configurações na janela de configurações da ferramenta:
- Coloque um B-spline fechado utilizando cinco pontos de controle, algo como mostrado abaixo. Você pode colocá-los grosseiramente primeiro e manipular os manipuladores mais tarde para obter a forma desejada.
- Na barra de ferramentas Controle de visualização, selecione Atributos da Vista, e na caixa de diálogo Atributos da Vista que se abre, ligue o botão Preenchimento.
A forma é criada.
Rasterizando as Formas
- Primeiro, redimensione a vista de modo que a forma se ajuste apenas à visualização, conforme mostrado abaixo. Isso eliminará a necessidade de ter que cortar o raster mais tarde.
- Abra a caixa de diálogo Renderização de Vue () faça as seguintes configurações:
- Na caixa de diálogo Renderização Vue, clique no botão Renderizar.
- Quando a renderização estiver concluída, mova o botão deslizante de Brilho completamente para a esquerda para que o traço pareça bonito e escuro.
- Clique no ícone Salvar imagem no arquivo.
- Na caixa de diálogo Renderização Vue, selecione Salvar imagem em arquivo e defina o tipo de arquivo para PNG e nomeie a imagem my_stroke.png.
- Clique em Salvar.
Criando Arquivo de recurso de Estilo de linha
- Abra o diálogo Editor de estilos de linha ( ).
- Na caixa de diálogo Editor de estilos de linha, selecione para abrir a caixa de diálogo Criar Biblioteca de estilos de linha.
- Na caixa de diálogo Criar Biblioteca de estilos de linha, navegue até a pasta onde deseja salvar os estilos de linha personalizados e nomeie o arquivo My_LineStyles.rsc.
- Clique em Salvar.
- Na caixa de diálogo Editor de estilos de linha, selecione para salvar o arquivo de recurso recém-criado.
- Abra a caixa de diálogo Variáveis de configuração ( ).
- Selecione a categoria Simbologia e, na lista variável de configuração, clique duas vezes na variável de configuração MS_SYMBRSC.
- Na caixa de diálogo Editar Variável de configuração, adicione o caminho do novo arquivo .rsc.
- Clique em OK para fechar a caixa de diálogo Editar variável de configuração e novamente clique em OK para fechar a caixa de diálogo Variáveis de Configuração.
- Na janela Alerta que aparece, clique em Sim.
- Clique em Salvar configurações na Barra de ferramentas de acesso rápido e saia e reinicie o MicroStation.
Criando novo Estilo de linha
- Abrir my_stroke.dgn.
- Abra o diálogo Editor de estilos de linha ( ).
- Selecione para abrir a caixa de diálogo Abrir Biblioteca de estilos de linha.
- Selecione My_LineStyles.rsc que você criou anteriormente e clique em Abrir.
- Selecionar .
Um novo estilo de linha é criado.
- Selecione para abrir a caixa de diálogo Selecionar Arquivo de Estilo de linha Raster.
- Navegue até o local onde você salvou o arquivo my_traço.png e clique duas vezes no arquivo para abri-lo.
- Na caixa de diálogo Editor de estilos de linha, faça as seguintes configurações:
- Selecione .
- No campo abaixo de Componentes, altere a descrição de novo componente composto para Pincel de esboço e pressione <Enter>.
- Selecionar .
- No campo abaixo da caixa de lista Nome, renomeie Sem nome para Pincel de esboço e pressione <Enter>.
Observe que o nome na caixa de lista também muda para Pincel de esboço.
- Agora, selecione o Pincel de esboço composto e clique no botão Inserir para abrir a caixa de diálogo Selecionar componente.
- Na caixa de diálogo Selecionar componente, role a caixa de lista e selecione o Raster my_traço.png e clique em OK.
- Selecionar .
- No campo abaixo de Componentes, altere a descrição de novo componente de traço para Pincel de esboço e pressione <Enter>.
- Clique em Adicionar e faça as seguintes configurações na seção Padrão traço:
- Comprimento - Fixo e insira 4 no campo adjacente.
- Largura - Nenhuma
- Tipo de Traço - Traço
- Início - 0
- Inverter em - Nenhum
- Fim - 0
- Cantos - Ignorar
- Traço em Maiúsculas - Fechado
Nota: O comprimento está em Unidades principais e será utilizado em muitos arquivos do desenho diferentes com unidades variadas para fins de dimensionamento. Neste exemplo, estamos assumindo uma linha de base em polegadas para que isso seja 4 polegadas e dimensionado de acordo. Para fazer o dimensionamento baseado em unidades do mundo real, os estilos de linha podem ser importados para um DGN e salvos como um DGNLib.
- No Editor de Estilo de linha, selecione para salvar o estilo de linha.
Otimizando a geometria do Símbolo de ponto
- Selecione a ferramenta Malha no Elemento ().
- Selecione o elemento de padrão de traço criado.
- Insira um ponto de dados.
Como queremos que o símbolo de ponto pareça sólido e um elemento da malha não tenha a opção de preenchimento de área, é necessário soltar a malha e criar uma forma complexa.
- Inicie a ferramenta Explodir elemento (botão de divisão ).
- Na janela configurações de ferramenta Explodir elemento, ative a caixa de verificação Sólidos e selecione Para superfícies na lista suspensa adjacente.
- Selecionar o elemento.
- Clique com o botão direito no elemento e selecione Propriedades.
- Na caixa de diálogo Propriedades, selecione a lista suspensa ao lado de propriedade Preenchimento e na tabela de cores que aparece, desative Sem Preenchimento e selecione cor 0.
Criando Símbolo de ponto de utilize de Estilo de linha baseado em Vetor
- Na caixa de diálogo Editor de Estilo de linha, selecione .
- No campo abaixo de Componentes, altere a descrição de novo componente de ponto para Pincel de esboço e pressione <Enter>.
- Inicie a ferramenta Definir Origem da Célula (botão de divisão ).
- Defina a origem da célula de ponto em 0,0, onde você vê a Tríade ACS como mostrado abaixo.
- Redefinir para finalizar o comando Definir Origem da Célula.
- Selecione a forma complexa.
Na caixa de diálogo Editor de Estilo de linha, observe se o botão Criar na parte inferior se ativa.
- Clique o botão Criar.
- Na caixa de diálogo Criar Símbolo de Ponto que se abre, insira Pincel de esboço no campo Nome, e clique em OK.
- Agora, selecione o Pincel de esboço composto na caixa de lista Componentes e clique em Inserir.
- Na caixa de diálogo Selecionar Componente, role a caixa de lista e selecione o Pincel de Esboço de Ponto e clique em OK.
Associando o Traço ao Símbolo de ponto
- Na caixa de diálogo Editor de estilos de linha, selecione Pincel de esboço por ponto na caixa de lista Componentes.
- Clicar em Padrão do traço base.
- Na caixa de diálogo Padrão traço Base, selecione Pincel de esboço e clique em OK.
Uma linha preta aparece abaixo do botão Padrão traço Base.
- Clique na linha e, em seguida, clique no botão Selecionar.
- Na caixa de diálogo Selecionar Símbolo de ponto, selecione Pincel de esboço e clique em OK.
O padrão é visualizado na caixa de diálogo Editor de estilo de linha.
- Na lista suspensa Justificar, selecione Esquerda.
- Selecione para salvar o arquivo de recurso.
Agora você está pronto com o estilo de linha.
Testando o Estilo de linha Pincel de esboço
- Pressionar <Ctrl+A> para selecionar todos os elementos no modelo.
- Abra a caixa de diálogo Estilos de linha ( ).
- Na caixa de diálogo Estilos de linha, selecione o estilo de linha Pincel de esboço que você criou nos procedimentos acima.
- Na caixa de diálogo, ative a caixa de verificação Fator de escala e, no campo adjacente, insira o fator de escala 0.1.
- Clique na pré-visualização do estilo de linha na parte inferior da caixa de diálogo para ativar o estilo de linha. A saída é exibida conforme mostrado abaixo.
Nota: Para uma aparência mais desenhada à mão, utilize a ferramenta Seleção de elemento para selecionar por nível e alterar o fator de escala. Por exemplo, selecione o nível do pneu e mude o Fator de escala para 0,2 e clique em pré-visualização na caixa de diálogo configurações do Estilo de linha para ativar utilizando o novo fator de escala. Tente fazer alguns dos níveis ter fatores de escala menores e alguns com maiores.
Teste do Estilo de linha baseado em vetor
- Abra a caixa de diálogo Variáveis de configuração.
- Clique em Novo.
- Na caixa de diálogo Novas Variáveis de Configuração, digite MS_NO_RASTER_LINESTYLE no campo Variável e 1 no campo Novo valor.
- Clique em OK na caixa de diálogo Nova Variável de Configuração e novamente clique em OK na caixa de diálogo Variáveis de Configuração.
- Clique em Sim na janela de Alerta que aparece.
- Clique no botão Atualizar vista na barra de ferramentas do Controle de visualização para observar o estilo de linha baseado em vetor exibido.