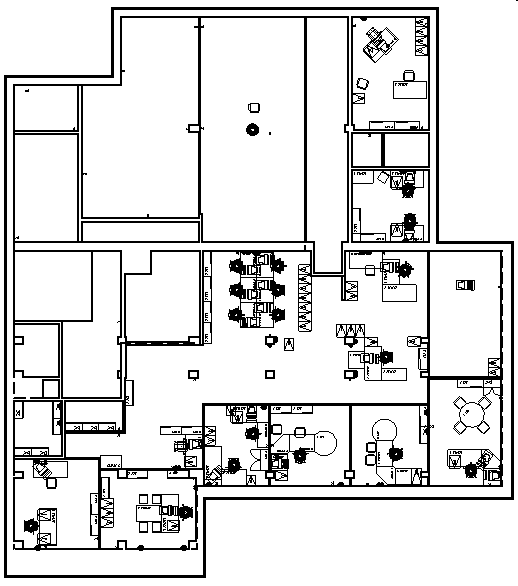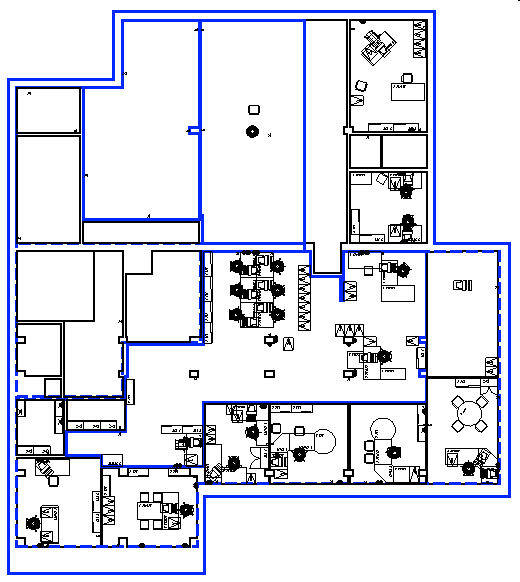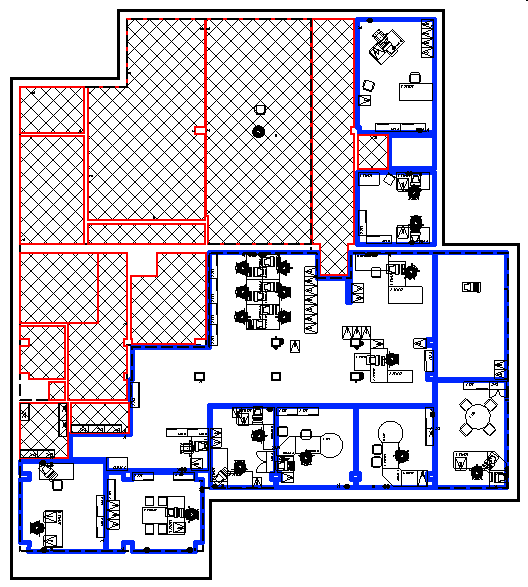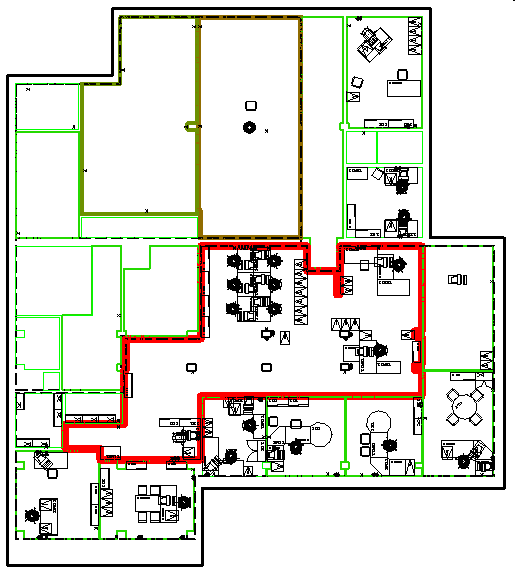Exemplos de regras de exibição
Os seguintes exemplos explicam como as regras de exibição funcionam. Suponhamos que você tem um desenho de um escritório, como mostrado abaixo.
Exemplo 1 - Você quer identificar todas as salas do escritório que têm uma área maior que 30 metros quadrados e exibir seu limite na cor azul. Para conseguir isto, você criará um conjunto de regras de exibição com uma regra de exibição seguindo condição e ação:
Condição - Criar a seguinte condição na caixa de diálogo Editor de condições.
ELEMENT.Shapes.Area > 30.000M2
Atribuir o conjunto de regras de exibição ao estilo de exibição e então atribuir o estilo de exibição para a visualização exibe o seguinte:
Exemplo 2 - Você quer identificar as salas que estão ocupadas e as que estão desocupadas. As salas ocupadas devem ser exibidas em um limite azul grosso e as salas desocupadas devem ser exibidas como áreas de hachuras cruzadas com limites da sala em vermelho. Suponhamos que você tem um item chamado Sala que tem uma propriedade chamada Ocupada. O estado da Ocupada propriedade identifica se a sala está disponível. Para identificar as salas ocupadas e desocupadas, você criará um conjunto de regras de exibição com duas regras de exibição, cada uma tendo as seguintes condições e ações:
Regra de exibição 1 - Para salas ocupadas:
- Condição - Para identificar as salas ocupadas você definirá a seguinte condição.
ELEMENT.Room.Occupied = Sim
- Ações - Define as seguintes ações às salas ocupadas:
- Ative a configuração Substituições de simbologia.
- Ative a caixa de verificação Ativar/desativar substituição da cor do elemento. Clique na lista suspensa ao lado da caixa de verificação e selecione a cor azul na caixa de diálogo Cor ativa.
- Ative a caixa de verificação Ativar/desativar substituição de espessura de linha. Selecione a substituição de espessura de linha desejada da lista suspensa ao lado da caixa de verificação.
Regra de exibição 2 - Para salas desocupadas:
- Condição - Para identificar as salas desocupadas você definirá a seguinte condição.
ELEMENT.Room.Occupied = Não
- Ações - Define as seguintes ações na caixa de diálogo Regras de exibição:
- Ative a configuração Área de hachura.
- Selecione o ícone Área de hachura e na janela de configurações de área de hachura ative a caixa de verificação Área de hachura cruzada.
- Ative a configuração Substituições de simbologia.
- Ative a caixa de verificação Ativar/desativar substituição da cor do elemento. Clique na lista suspensa ao lado da caixa de verificação e selecione a cor vermelha na caixa de diálogo Cor ativa.
Atribuir o conjunto de regras de exibição ao estilo de exibição e então atribuir o estilo de exibição para a visualização exibe o seguinte:
- Na caixa de diálogo Regras de exibição, selecione Gerar.

A caixa de diálogo Gerar regras de exibição abre.
- Na caixa de diálogo Gerar regras de exibição, faça as seguintes configurações:
- Na lista suspensa Propriedade, selecione a propriedade Room.Net.area.
- Defina Método para Por intervalo.
- Defina Regras para 8.
- Ative a caixa de verificação Ativar/desativar substituição da cor do elemento.
- Ative a caixa de verificação Ativar/desativar substituição de espessura de linha. Nas listas suspensas ao lado da caixa de verificação defina a espessura de linha mínima em 0 e a espessura de linha máxima em 7.
- Na seção do pré-visualização, verifique as regras de exibição que serão geradas.
- Clique em Gerar.
As regras de exibição são geradas e exibidas na caixa de diálogo Regras de exibição.
Atribuir o conjunto de regras de exibição ao estilo de exibição e então atribuir o estilo de exibição para a visualização exibe o seguinte: