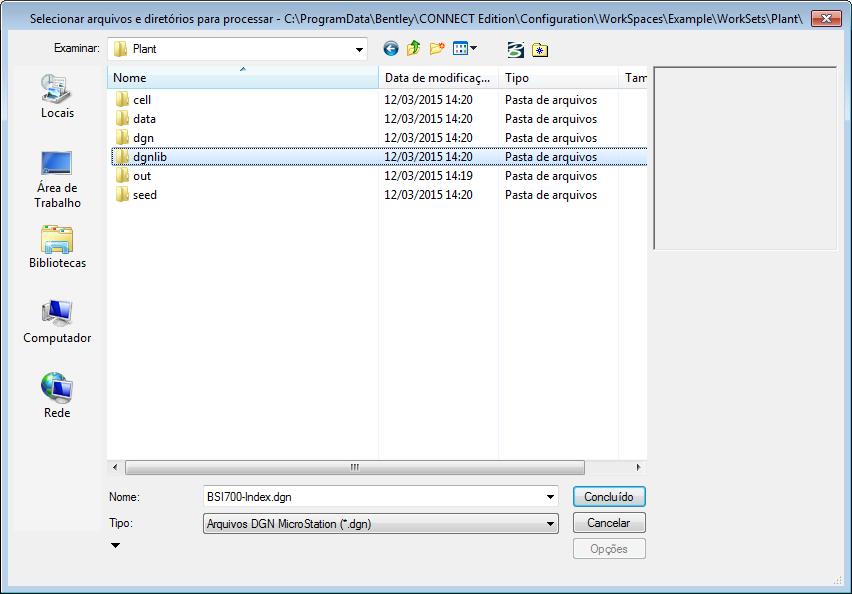Selecionar Arquivos a processar
-
Selecione .
Abre a caixa de diálogo Processamento em lote.
- Da caixa de lista Modelo inicial na caixa de diálogo Processamento em lote, escolha os modelos a processar em cada arquivo: Todos os modelos ou Apenas modelo padrão.
-
Na barra de ícones da caixa de diálogo, clique em Adicionar Arquivos ou Diretórios para processar.
A caixa de diálogo Selecionar arquivos e diretórios para processar abre. Esta caixa de diálogo permite a seleção múltipla de arquivos e diretórios.
- Selecionar arquivos ou diretórios individuais para processar.
-
Clique em Adicionar.
As especificações para os diretórios ou arquivos selecionados são listadas na caixa de lista Arquivos selecionados.
- (Opcional) Para remover um diretório ou um arquivo selecionado, selecione-o na caixa de lista e clique em Remover.
- Repita as etapas 4 e 5 até que você selecione todos os diretórios e arquivos para processar.
-
Clique em Concluído.
A caixa de diálogo Selecionar Arquivos e Diretórios para processar fecha e a caixa de lista Tarefas de processo na caixa de diálogo Processamento em lote é atualizada para refletir suas seleções. Agora você pode editar entradas individuais da tarefa na caixa de lista de Tarefas de conversão.
- (Opcional) Para remover uma tarefa, selecione a tarefa e clique no ícone Remover arquivos.
- (Opcional) Faça uma das seguintes opções:
- (Opcional) Na coluna Arquivo, adicione a string coringa *\ ao fim de um diretório para indicar que os subdiretórios serão incluídos. Na coluna Arquivo, designe quais tipos de arquivo específicos nos subdiretórios serão incluídos. Por exemplo, para processar todos os arquivos com a extensão .dgn do diretório c:\projects\ e seus subdiretórios, edite a entrada para ler c:\projects\*\*.dgn.
- (Opcional) Definida a configuração de Modelo inicial para uma tarefa individual mudando a configuração, selecionando a tarefa na lista e clicando em Aplicar à seleção.