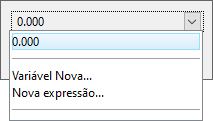| Método
|
Define o método pelo qual o círculo é colocado.
- Centro — posição por centro.
- Aresta — posição por três pontos de dados na circunferência.
- Diâmetro — posição por pontos finais do diâmetro.
|
| Area
|
Área ativa — sólido ou furo.
|
| Tipo de Preenchimento
|
Tipo de Preenchimento Ativo — Nenhum (sem preenchimento), Opaco (preenchido com Cor Ativa) ou Contorno (preenchido com Cor de Preenchimento).
|
| Cor de Preenchimento
|
Define a cor e o gradiente opcional com que o círculo é preenchido.
- Se Tipo de preenchimento for Opaco, a Cor ativa.
- Se Tipo de preenchimento for Contornado, a cor de preenchimento poderá ser diferente da Cor ativa.
|
| Diâmetro
|
Se ativado, define o diâmetro, em unidades de trabalho (se Método estiver definido como Centro ou Aresta). Para definir o raio, escolha Raio no menu de opções adjacente.
CONSGEOM CONSTRAIN RADIUS <
LOCK | SET <valor> | UNLOCK >
O botão  permite atribuir uma variável nova ou existente ao valor. Você verá todas as variáveis existentes na lista suspensa junto com as opções para criar uma nova variável e uma nova expressão. O botão  indica que uma variável já está atribuída ao valor.
|
| Solução
|
Se ativado, e há mais de uma possibilidade para o ponto de dados seguinte, permite que você escolha uma solução no menu suspenso.
- Mais próximo — A solução mais próxima do cursor é selecionada.
|
| Configurações da linha de comando
|
Vários comandos podem ser usados para controlar como a ferramenta funciona:
CONSGEOM SET SHOWALTSOLUTIONS <OFF | ON> — Se definida como ON (ativado, que é o padrão) e um snap de restrição for usado, a ferramenta exibe todos os tamanhos e orientações possíveis do elemento que atenderiam ao snap. O elemento proposto mais próximo do local do indicador é mostrado na simbologia normal, enquanto outras possibilidades são mostradas como tracejado em cor silenciada.
CONSGEOM SET SHOWFEASIBLEREGION <OFF | ON> — Se definido como ON (ativado, que é o padrão), uma linha vermelha tracejada ou círculo mostrará onde o ponteiro pode se mover. Se ele se mover fora da área permissível, um X vermelho de espessura de linha pesada será exibido, indicando que o círculo não pode ser concluído nesse local.
|
 Usado para colocar um círculo. Quando um círculo é limitado por um snap, como Tangente ou Perpendicular, e mais de um resultado é possível, ícones que representam cada exibição de resultado possível. Nesses casos, você pode usar o ponteiro para selecionar a solução necessária.
Usado para colocar um círculo. Quando um círculo é limitado por um snap, como Tangente ou Perpendicular, e mais de um resultado é possível, ícones que representam cada exibição de resultado possível. Nesses casos, você pode usar o ponteiro para selecionar a solução necessária.


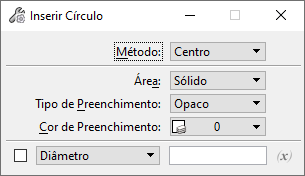
 permite atribuir uma variável nova ou existente ao valor. Você verá todas as variáveis existentes na lista suspensa junto com as opções para criar uma nova variável e uma nova expressão. O botão
permite atribuir uma variável nova ou existente ao valor. Você verá todas as variáveis existentes na lista suspensa junto com as opções para criar uma nova variável e uma nova expressão. O botão  indica que uma variável já está atribuída ao valor.
indica que uma variável já está atribuída ao valor.