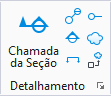Inserir chamada de detalhes
Utilizada para colocar uma chamada de detalhe e, opcionalmente, criar um visualização salva e automatizar visualizações dinâmicas. Quando as visualizações salvas são adicionadas a uma folha, as chamadas de detalhe existentes que têm campos em branco são atualizadas com informações relevantes.
Você pode acessar esta ferramenta da seguinte forma:
Quando você coloca uma chamada de detalhe e automatiza visualizações dinâmicas, dependendo da semente do desenho selecionada, uma visualização detalhada 2D ou uma visualização detalhada 3D é criada.
Você pode criar degraus ou vãos na chamada de referência pressionando e segurando o <Ctrl> na hora de criar a chamada de seção. As etapas criadas na chamada podem ser mescladas utilizando os manipuladores de etapa fornecidos nas etapas.
| Setting | Description |
|---|---|
| Semente de desenho | Define o arquivo semente do qual o estilo do símbolo de detalhamento será utilizado para a chamada de detalhe. A semente do desenho pode ser uma semente de desenho de chamada de detalhe 2D ou uma semente de desenho de referência de detalhe 3D. Se Nenhum é selecionado, uma visualização detalhada 2D é criada. Se você está em um modelo de desenho 3D, somente as sementes de desenho de chamada de detalhe 3D são exibidas. |
| Estilo de símbolo de detalhamento | Define o símbolo de detalhamento da semente de desenho. Este estilo será utilizado pela chamada de detalhe. |
| Mostrar configurações do Estilo de símbolo de detalhamento (ícone) | Abre a caixa de diálogo Estilos de símbolo de detalhamento, onde você pode criar ou editar um estilo de símbolo de detalhamento. |
| Detalhe 3D | (Disponível somente quando você estiver em um arquivo DGNLib) Se ativado, cria uma semente de desenho de chamada de detalhe 3D. Se desativado, cria uma semente de desenho de referência de detalhe 3D. |
| Altura | (Disponível somente quando uma semente de desenho de chamada de detalhe 3D está selecionada) Define a altura ou a extensão em que a chamada corta o modelo. Tem as seguintes opções: |
| Altura (campo de texto) | (Disponível somente quando o menu suspenso Altura está definido como Definido pelo usuário) Inserir o valor da altura ou da extensão em que a chamada deve cortar o modelo. |
| Escala da anotação (ícone) |
Utilizado para ativar a escala da anotação. Quando este bloqueio está ativado, a escala de anotação é aplicada à chamada de detalhe. Por padrão, a escala de anotação é retirada da configuração Escala da anotação do modelo. Você pode alterá-la somente nas propriedades do modelo na caixa de diálogo Propriedades. A exceção é quando a propriedade Propagar escala da anotação do modelo está desativada. Nesse caso, a escala da anotação pode ser controlada independentemente para cada elemento através de suas propriedades. |
| Desenhar círculo | Define um círculo como a forma de chamada de detalhe. |
| Desenhar elipse | Define uma elipse como a forma de chamada de detalhe. |
| Desenhar retângulo | Define um retângulo como a forma de chamada de detalhe. |
| Selecionar limite existente | Se selecionado, permite a seleção gráfica de um elemento fechado existente que define o limite da área do detalhe. |
| Criar detalhe | Se ativado, a caixa de diálogo Criar desenho abre após criar a chamada de detalhe. Esta caixa de diálogo é utilizada para automatizar visualizações dinâmicas. Esta caixa de verificação está escurecida se a opção Semente do desenho está definida como Nenhum ou se você está em um arquivo de sobreposição. |
| Tolerância | (Disponível somente quando uma nuvem de pontos é referenciada no modelo) Permite que você insira a distância máxima, em unidades de trabalho, de cada lado do plano do corte aos pontos que serão considerados como parte do plano. |
| Pontos do projeto para plano de corte | (Disponível somente quando uma nuvem de pontos é referenciada no modelo) Se ativado, os pontos dentro do intervalo de tolerância especificado serão projetados no plano de corte. Se desativado, os pontos serão exibidos em seu lugar 3D real. |