Caixa de diálogo Estilos de exibição
Usado para definir e gerenciar estilos de exibição no arquivo ativo e para exibir estilos de exibição disponíveis na Biblioteca DGN.
| Setting | Description |
|---|---|
| Novo | Clique para criar um novo estilo de exibição padrão no arquivo DGN aberto. Ele aparece na caixa de lista onde você pode dar um nome. |
| Copiar | Clique para criar um estilo de exibição copiando o selecionado. |
| Atualizar a partir da biblioteca | Os Estilos de exibição são geralmente salvos como recursos compartilhados no Biblioteca DGN, mas são copiados localmente quando utilizados e podem ser dessincronizados a partir da Biblioteca DGN. Quando um estilo de exibição com o mesmo nome existe em uma Biblioteca DGN, selecionar o estilo de exibição e clicar nesse ícone atualiza o estilo de exibição no arquivo DGN aberto para refletir as alterações na Biblioteca DGN. Se um estilo de exibição de uma Biblioteca DGN for alterado, os estilos de exibição utilizados em Arquivos DGN antes da alteração não serão atualizados automaticamente. |
| Excluir | Exclui o estilo de exibição selecionado. Estilos de exibição mostrados de uma Biblioteca DGN que não foram utilizados localmente não podem ser excluídos. |
| Estilos de exibição (caixa de lista) | Lista estilos de exibição . Para editar um estilo de exibição, primeiro você deve selecioná-lo. Um clique em um estilo de exibição pela segunda vez permite renomeá-lo. |
| Exibição | Define o modo de renderização do estilo de exibição selecionado. Estes são análogos aos modos de renderização disponíveis em edições anteriores. |
| Usar ordem do Arquivo | (Somente modo de renderização de Estrutura de arame) Se ativado, exibe a geometria na ordem em que foi criado.
Esta caixa de seleção substitui um variável de configuração que foi utilizado em edições anteriores. Antes do V8 XM Edition "a ordem de desenho legado" sempre foi utilizada, o que significa que, independentemente do valor Z de um elemento, elementos que foram adicionados ao arquivo posteriormente foram exibidos na parte superior. Nas edições V8 XM, o valor Z do elemento foi respeitado, mas você poderia definida uma variável de configuração para habilitar o comportamento antigo. Nas edições V8i e posteriores, ativar esta caixa de seleção ativa o comportamento antigo. |
| Mapas geométricos | (Somente Arestas visíveis, Aresta Visível Preenchida ou modos de renderização Sombreados) Ativa a exibição dos mapas de geometria. |
| Sombras | (Somente modo de renderização sombreado) Se ativado, o sombra será exibido em visualizações aos quais o estilo de exibição selecionado é aplicado. |
| Mapas padrão | (Somente modo de renderização sombreado) Ativa a exibição dos mapas padrões. Se houver Mapas padrões de exibição e Mapas de geometria de exibição ligados e a tela tiver ambos os tipos de mapas, o mapa Padrão será exibido. |
| Ignorar iluminação | (Somente modo de renderização sombreado) Fornece a capacidade de exibir no modo sombreado sem iluminação. Mais efetivamente utilizado com a exibição do Arestas visíveis, ele produz uma exibição abstrata e esboçada que é útil para visualizar espaços interiores ou para visualização modelos com materiais altamente refletivos, como cromo. |
| Usar cor do material | (Modos de renderização de Aresta visível ou Aresta Visível Preenchida) Quando ativada, a cor do elemento é extraída do material do elemento em vez de sua propriedade color. Se o material utilizar um mapa padrão, a cor média da imagem do padrão é utilizada. Quando desativado, a cor do elemento é utilizada. |
| Limite de transparência | (Somente modos de rederização Aresta Visível ou Aresta Visível Preenchida) Se ativado, determina a transparência em porcentagem em que o elemento não mais é considerado transparente na solução arestas visíveis. Por exemplo, se uma geometria é colocada com transparência de 50%, então ele será exibido transparente na solução bordas visíveis somente se o limiar de transparência é definido como menos de 50%. Para efeitos de borda visível, um objeto que aparece transparente irá exibir arestas, mas não irá obscurecer a si ou objetos por trás disso. |
| valor do Limite de transparência | (Modos de renderização Aresta visível e Aresta visível preenchida apenas) Disponíveis somente se o Limite de transparência estiver ativado. Permite visualizar ou definida a transparência do estilo de exibição. A Transparência pode intervalo de 0% e 100%, onde um valor de 0 indica nenhuma transparência, enquanto um valor de 100 indica transparência quase completa. |
| Regras de exibição | Define a regra de exibição para o estilo de exibição. Uma regra de exibição é um definida de critérios de exibição que são processados em qualquer visualização de um design. Para criar uma nova regra, selecione Criar novo Conjunto de regras de exibição na lista suspensa.
Um clique no ícone adjacente |
| Elemento | Se ativado, define o estilo de substituição do elemento. Clicar na lista suspensa exibe as opções de cor, estilo, Espessura e Transparência para a substituição do elemento. Você pode definida essas propriedades de substituição selecionando a respectiva caixa de seleção. Essa configuração substituição o elemento e as propriedades ByLeveis.
As configurações de Arestas visíveis têm precedência sobre substituições de elementos. Portanto, se você aplicar ambas, as configurações de Aresta visível e as substituições de elementos, as Arestas visíveis no modelo usarão as configurações de Aresta visível. Da mesma forma, ao exportar Arestas visíveis, se as substituições de Aresta visível forem definidas na caixa de diálogo Exportar arestas visíveis, elas terão precedência sobre as configurações de Arestas Visíveis e substituições de elementos. |
| Material | (Somente modo de renderização sombreado) Se ativado, os objetos podem ser mostrados sem material ou com um material substituído. Se for aplicado um material, o nome do material é indicado no campo adjacente.
Um clique no ícone adjacente |
| Plano de fundo | Se ativado, mostra a cor de fundo ou o ambiente de visualizações aos quais o estilo de exibição selecionado é aplicado.
Se definido como Color (Cor), a cor real substituição a cor de fundo de visualização nas preferências de tabela de cores e Cor de fundo anexadas. Um clique no botão de cor adjacente abre o menu suspenso caixa de diálogo Modificar Cor para definir a Cor de Plano de fundo da Substituição. Você também pode definida o ambiente dessa opção. As opções para o ambiente são derivadas do arquivo LuxologyRender.dgnlib. Um clique no botão adjacente abre a caixa de diálogo Plano de fundo com configurações diferentes para o ambiente. |
| Reflexão | Se estiver ligado, você pode definir a reflexão vista no material diferente do plano de fundo visível. Essa configuração controla a reflexão vista nos materiais PBR. Ao utilizar materiais PBR, a cor, o gradiente ou a imagem da Reflexão serão vistos como uma reflexão em materiais brilhantes ou metálicos. Se a Reflexão for não definida, o plano de fundo será utilizado. |
| Exibição temática | Se ativado, o estilo de exibição temática é aplicado ao modelo. As seguintes opções de estilo de exibição temáticas estão disponíveis na lista suspensa ao lado da caixa de seleção:
Um clique no ícone adjacente |
| Invisível para câmera | A geometria não será visível, mas aparecerá no reflexão e no sombra. Os elementos com estilos de exibição com esta caixa de seleção ligada não serão processados. |
| Arestas Visíveis | (Somente modo de renderização sombreado) Se ativado, as Arestas visíveis serão exibidas em visualizações aos quais o estilo de exibição selecionado é aplicado.
As configurações de Arestas visíveis têm precedência sobre substituições de elementos. Portanto, se você aplicar ambas, as configurações de Aresta visível e as substituições de elementos, as Arestas visíveis no modelo usarão as configurações de Aresta visível. Da mesma forma, ao exportar Arestas visíveis, se as substituições de Aresta visível forem definidas na caixa de diálogo Exportar arestas visíveis, elas terão precedência sobre as configurações de Arestas Visíveis e substituições de elementos. |
| Arestas ocultas | (Modo de renderização de Arestas Visíveis ou modo de renderização de Aresta Visível Preenchida ou modo de renderização Sombreado com Arestas visíveis ativado) Se ativado, define o estilo de linha e a espessura da linha com as quais as arestas ocultas são exibidas em visualizações às quais o estilo de exibição selecionado é aplicado. Você pode selecionar a espessura da linha das arestas ocultas como Igual às arestas visíveis ou 0. |
| Tratar elementos abertos como Arestas | (Modo de renderização de Arestas Visíveis ou modo de renderização de Aresta Visível Preenchida ou modo de Renderização Sombreada com Aresta Visível Preenchida) Se ativado, todos os elementos abertos são tratados como Arestas Visíveis e configurações de Aresta são aplicadas a elas. Ao exportar Arestas Visíveis, se esta caixa de seleção estiver ativada, os elementos abertos serão tratados como Arestas Visíveis e exportados. |
| Oculto | Se ligado, o estilo de exibição não está visível na lista dos Estilos de exibição. |
| Visualizações | Se ativado, o estilo de exibição está disponível na lista do Estilo de Exibição na seção Apresentação da Caixa de diálogo Atributos da Vista e na lista de modos de exibição quando você clica no ícone Exibir Modo de Visualização em uma barra de controle da vista. Você pode usar o estilo de exibição para todo a Vista. |
| Volumes de corte | Se ativado, o estilo de Exibição fica disponível na seção Configurações do Corte de Volume da caixa de diálogo Atributos da Vista. Você pode usar o estilo de exibição para a Frente, Traseira, Recorte e/ou Fora do volume de corte. |
| Painel Visualizar | Exibe como o estilo de exibição parecerá utilizando as configurações ativas no estilo de exibição ativo. |

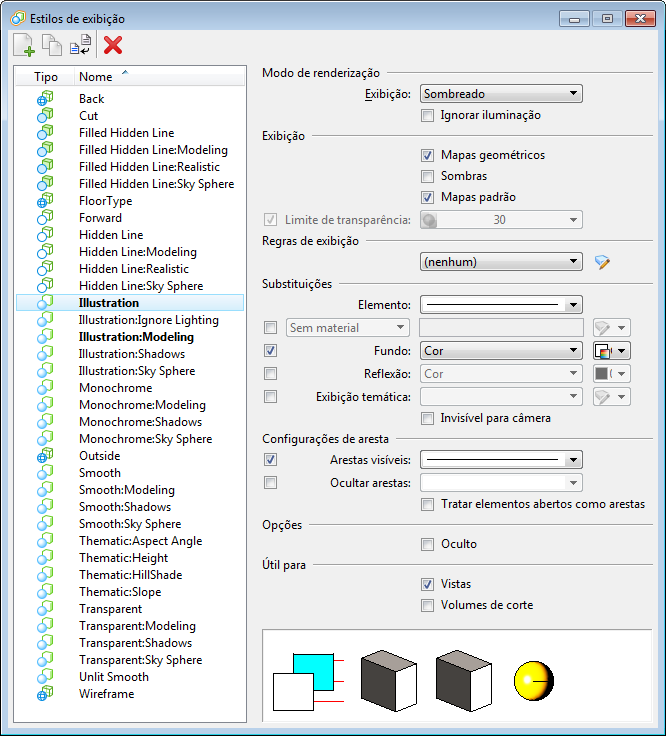
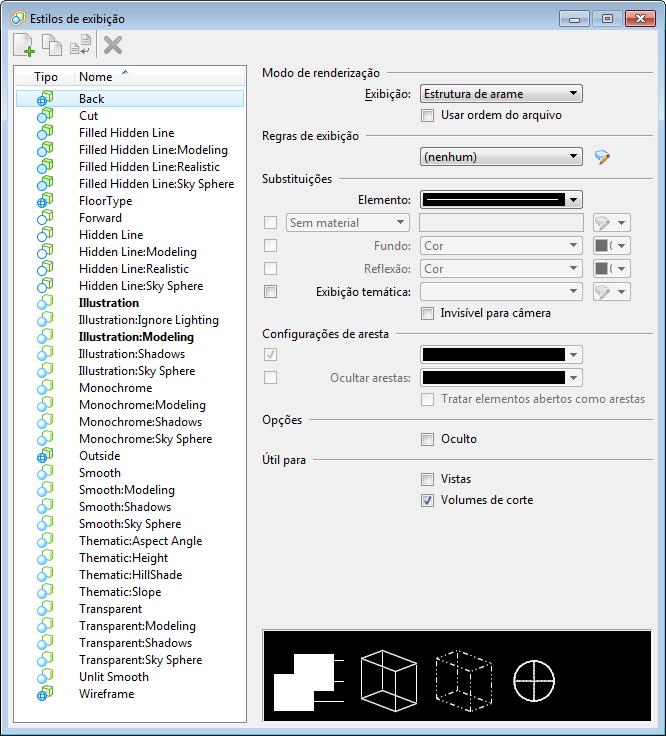
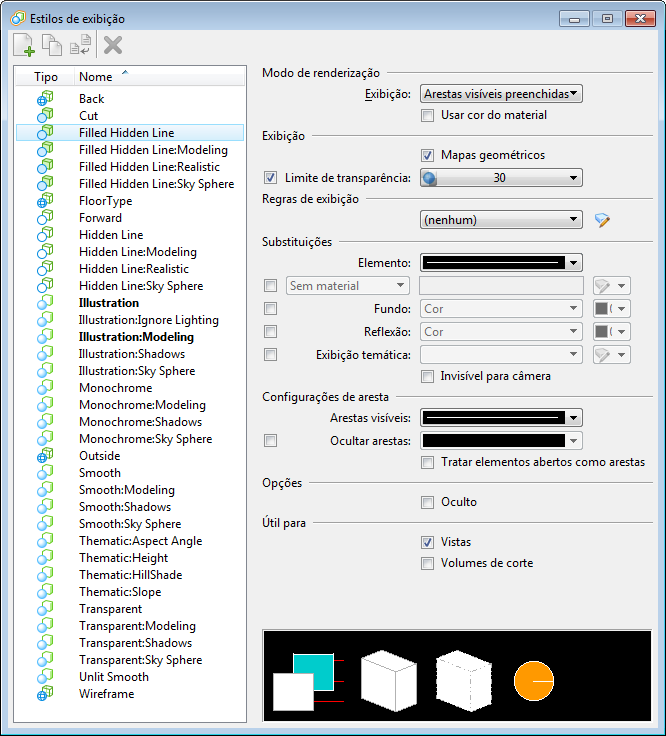




 abre a
abre a