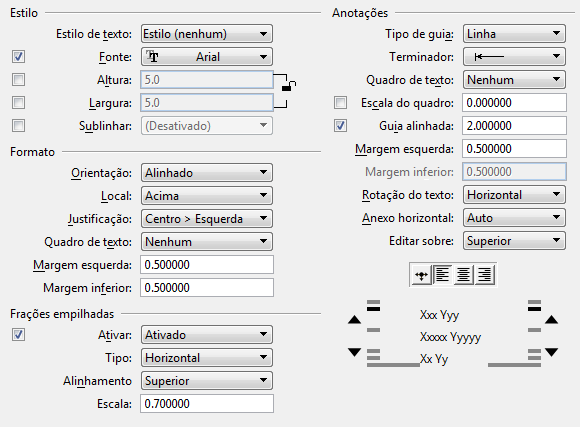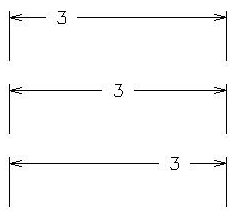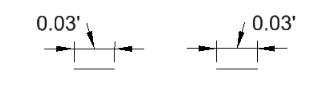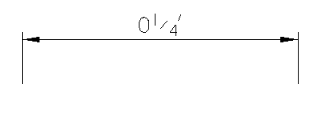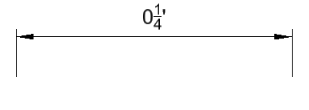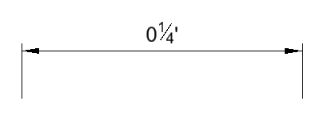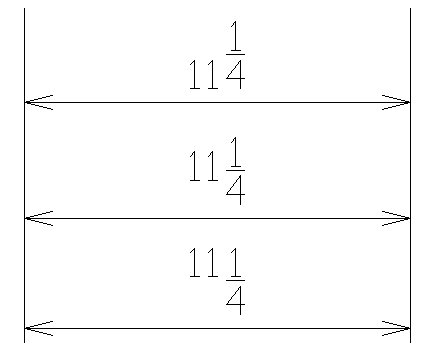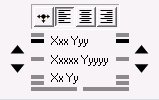| Estilo
|
Consiste em controles que podem ser usados para definir ativo estilo de texto, fonte, altura, largura e sublinhado.
- Estilo de texto -
Define o estilo de texto que controla a apresentação do texto da dimensão. Dimensões colocados usando um estilo de texto são atualizados automaticamente quando o estilo de texto é modificado.
Usar um estilo de texto permite que você aproveite de propriedades de estilo de texto avançados que não estão disponíveis para as dimensões, tais como itálico e cor de fundo.
Alguns atributos de texto podem ser controlados diretamente pelo estilo de dimensão. Por exemplo, se a altura do texto e a largura são definidas sobre o estilo de dimensão, esses valores são usados em vez da altura e largura do estilo de texto.
- Fonte -
Se ativado, define a fonte do texto de dimensão. Use o menu para selecionar a fonte. A fonte no topo da lista é a fonte do estilo de texto ativo.
Se desativado, a fonte corresponde a fonte ao estilo de texto ativo.
Linha de comando: DIMENSION FONT [ACTIVE | <value>
- Altura -
Se ativado, define a altura do texto de dimensão. No campo, digite um novo valor de altura.
Se desativado, a altura corresponde a altura, o estilo de texto ativo.
- Largura -
Se ativado, define a largura do texto de dimensão. No campo, digite um novo valor de largura.
Se desativado, a largura corresponde a largura ao estilo de texto ativo.
- Bloqueio da escala de anotação -
Exibe o status de bloqueio a escala de anotação: ligado ou desligado. Se ativado, todo o texto da dimensão é colocado na escala de anotação definida.
- Sublinhar -
Se ativado, sublinhado é determinado pelo estilo de dimensão. Selecione em ou Off para definir sublinhado para o estilo de dimensão.
Se desativado, sublinhado é determinado pelo estilo de texto, ao invés do estilo de dimensão. Menu de opção adjacentes, embora desativado, indica se o estilo de texto especifica sublinhado, ligado ou desligado.
|
| Formato
|
Controla o posicionamento do texto da dimensão.
- Orientação -
Define a orientação do texto da dimensão em relação a linha de dimensão: Alinhados ou Horizontal.
- Alinhado — Alinha o texto com a linha de dimensão.
- Horizontal — Exibe o texto horizontalmente, independentemente da orientação da linha de dimensão.
- Local -
Define a localização do texto em relação a linha de dimensão.
- Em linha — Alinha o texto com a linha de dimensão.
- Acima — Coloca o texto acima da linha de dimensão.
- Exterior — Coloca o texto para o lado oposto da origem extensão.
- Superior esquerdo — Lugares o texto na parte superior esquerda da origem da linha de extensão.

Dimensões com a localização do texto definido para Inline (superior esquerdo), acima (superior direito), fora (inferior esquerdo) e esquerda (inferior direito)
- Justificação -
Define a justificação do texto da dimensão — esquerda, centro esquerda, centro direita, ou justificado à direita.
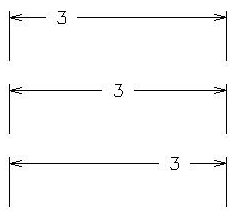
Dimensão texto justificativa de topo: Esquerda, centro, direita
Nota: Quando o elemento é pequeno demais para encaixar a dimensão dentro das linhas de extensão, o texto de dimensão é posicionado à esquerda ou à direita com base na justificação Centro > Esquerda ou Centro > Direita.
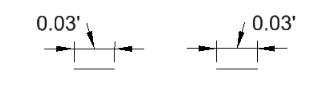
Esquerda: Texto de dimensão posicionado a Centro Esquerda | Direita: Texto de dimensão posicionado a Centro Direita:
Linha de comando: DIMENSION JUSTIFICATION [CENTER | LEFT| RIGHT]
- Quadro de texto -
Define o enquadramento do texto da dimensão:
- Nenhum — Sem moldura.
- Caixa — Dimensão de lugares em uma caixa. Por vezes utilizado para designar uma dimensão de referência.
- Cápsula — Dimensão de lugares em uma cápsula. Normalmente usado para designar uma dimensão de controle de qualidade.
Linha de comando: DIMENSION TEXT BOX [OFF | ON | TOGGLE]
ou DIMENSION TEXT CAPSULE [OFF | ON | TOGGLE]
- Margem esquerda -
Define o espaço, em unidades de altura do texto, entre a linha-guia e o texto da dimensão.
- Margem inferior -
Define o espaço, em unidades de altura do texto, entre a linha da dimensão e a parte inferior do texto da dimensão.
|
| Frações empilhadas
|
Controla o formato para frações empilhadas.
- Ativar -
Se ativado, as configurações de dimensão controlarão o uso de frações empilhadas. Selecione no menu, em seguida, modifique as configurações de frações empilhadas.
Se desativado, as configurações de frações empilhadas são controladas pelas configurações de texto.
SET STACKFRACTIONS
[
OFF | ON | TOGGLE ]
- Tipo -
Define o tipo de fração.
- Da fonte — Define o tipo de fração que é derivada da parte frontal. Inválido para fontes True Type.
- Horizontal — Define a linha de fração horizontalmente. Válido para todos os tipos de fonte.
- Diagonal — Define a linha de fração diagonalmente. Válido para todos os tipos de fonte.
- Alinhamento -
Ajusta o alinhamento do texto na parte superior, no centro, ou na parte inferior da fração, relativo à linha do divisor.
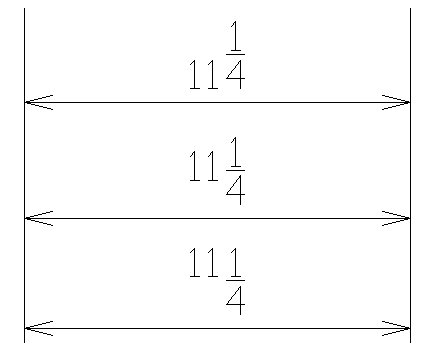
Superior: alinhamento definido para o topo. Médio: alinhamento definido para o centro. Inferior: alinhamento definido para baixo.
- Escala -
Define o tamanho do texto fração empilhada, especificado como um múltiplo da largura e altura do texto de dimensão.
Nota: Ao colocar o texto da dimensão, o comportamento padrão tem um espaço entre a fração e o símbolo da unidade (ou seja, "para polegadas). Para colocar o texto da cota sem o espaço entre a fração e o símbolo da unidade, desligue a propriedade Espaço de fração não empilhada (Estilos de dimensão > aba Avançado>Unidades>Primário>Espaço de fração não empilhada).
|
| Anotações
|
Contém controles que são usados para definir a aparência do texto usado pela ferramenta nota de lugar e líder.
- Tipo de guia -
Define o tipo de líder: Linha ou curva.
- Terminador -
Define o tipo de terminador para exibir: nenhum, seta, barra, bola vazia ou cheio de bola. O último símbolo permite definir o tipo de terminador para o símbolo de Nota definido na aba Geometria, símbolos de terminadores.
- Quadro de texto -
Define o tipo de quadro (se houver) — nenhum, linha, caixa, caixa girado, círculo, cápsula, hexágono, girado hexágono, triângulo, Pentágono ou octogonal.
- Escala do quadro -
Permite quadros de texto serem escalados. Se ativado, você pode especificar o tamanho do quadro do texto, inserindo um fator de escala. Se desativado o quadro dimensiona automaticamente ao redor do texto.
- Aba alinhada -
Se ativado, coloca a nota com um líder de inline (um segmento de um líder que está alinhado com o texto).
No campo, insira um comprimento, em unidades de altura de texto, para o líder de inline.
Se desativado, um líder de inline não é colocado.
- Margem esquerda -
Define a distância, em unidades de trabalho, entre o ponto de extremidade do líder e o texto.
- Margem inferior -
Define a distância, em unidades de trabalho, entre as margens superior e inferior do texto e as bordas superior e inferior do quadro do texto (se usado).
- Rotação do texto -
Define a rotação do texto relativo a linha do líder: Horizontais, verticais ou em linha.
- Anexo horizontal -
Define-se como o texto da nota é anexado ao líder.
- Auto — Anexa ou o lado direito ou esquerdo do texto nota até o fim da linha líder, dependendo da posição do cursor em relação ao ponto de partida para a nota.
- Esquerda — Anexa o lado esquerdo do texto nota até o fim da linha líder.
- Direito — Anexa à direita do texto nota até o fim da linha líder.
- Editar sobre -
Define a posição da origem vertical para editar texto sobre. Se você editar a nota de texto mais tarde, o texto é editado sobre este ponto. Para ver este ponto de edição, ative o atributo de visualização Nós do texto ( ).
- Top — Moda editar aponte no topo do texto.
- Centro — Moda editar aponte no centro do texto.
- Fundo — Moda editar aponte na parte inferior do texto.
- Dinâmico — Define a posição da edição ponto dependendo da posição do texto em relação a linha.
|
| Justificação e fixação ao líder
|
Para várias linhas de texto, controles justificação e onde o líder é anexado ao texto. Cada vez que você modificar essas opções, as atualizações de gráficos para visualizar o acessório de justificação e líder de várias linhas.
A linha superior de botões controla a justificação de texto. Os botões sobre os lados esquerdo e direito do gráfico pré-visualização definem a posição onde a linha de referência é anexada ao texto.
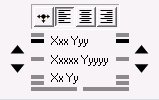
Configurações de dimensão, lugar nota justificativa
- Botões de justificação-
Defina a justificação para várias linhas de texto:
- Dinâmico justificado — Alinha várias linhas de texto com base na relação entre a última e a próxima aos últimos pontos de dados. Por exemplo, se o próximo ao último ponto de dados é o direito do último ponto de dados, o texto é bem justificado.
- Saiu justificado — Alinha várias linhas de texto no lado esquerdo.
- Centro justificado — Alinha várias linhas de texto ao longo do centro esquerda/direita.
- Bem justificado — Alinha várias linhas de texto ao longo do lado direito.
- Acessório de seta do lado esquerdo líder-
Define onde um líder é anexado ao lado esquerdo do texto de múltiplas linhas. Para alterar o ponto de fixação, clique sobre o gráfico de pré-visualização ou use os botões de seta.
- Acessório de seta do lado direito líder-
Define-o como um líder é anexado ao lado direito do texto de múltiplas linhas. Para alterar o ponto de fixação, clique sobre o gráfico de pré-visualização ou use os botões de seta.
|