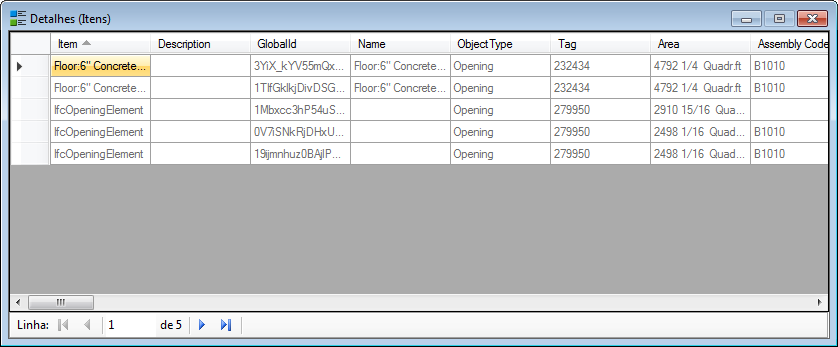Caixa de diálogo Detalhes
 Usado para exibir informações relativas ao que é selecionado em qualquer das guias da caixa de diálogo Explorador. Por exemplo, se um item é selecionado na caixa de diálogo Explorador, guia Itens, as propriedades ou os detalhes para esse item são exibidos na caixa de diálogo Detalhes. Quando um modelo é selecionado na aba Arquivo, a caixa de diálogo Detalhes exibe todos os valores de propriedade do modelo. As informações indicadas são editáveis e podem ser salvas. Há um menu de contexto que permite encontrar ou copiar informações, editar e salvar.
Usado para exibir informações relativas ao que é selecionado em qualquer das guias da caixa de diálogo Explorador. Por exemplo, se um item é selecionado na caixa de diálogo Explorador, guia Itens, as propriedades ou os detalhes para esse item são exibidos na caixa de diálogo Detalhes. Quando um modelo é selecionado na aba Arquivo, a caixa de diálogo Detalhes exibe todos os valores de propriedade do modelo. As informações indicadas são editáveis e podem ser salvas. Há um menu de contexto que permite encontrar ou copiar informações, editar e salvar.
Você pode acessar esta caixa de diálogo da seguinte forma:
- Ribbon: botão de divisão
- Ribbon: botão de divisão
- Ribbon: botão de divisão
- Ribbon: botão de divisão
- Menu da tecla de Função Padrão: <Ctrl+F11>
A seleção na caixa de diálogo Detalhes é sincronizada com a caixa de diálogo Explorador, caixa de diálogo Propriedades, vista ativa, e caixas de diálogo do MDL gerenciadas.
| Setting | Description |
|---|---|
| Linha | Contém ícones para mover para a primeira linha, anterior, próxima e última. Os números indicam o número da linha atual e o número total de linhas. |
| Menus abertos clicando com o botão direito | Clicar com o botão direito na linha do cabeçalho abre um menu com os seguintes itens:
|