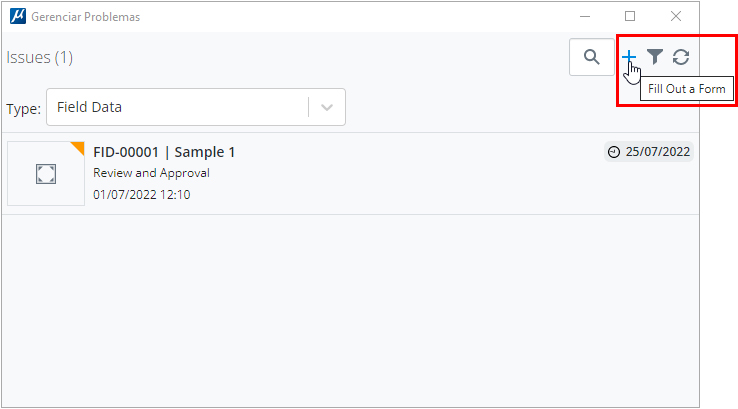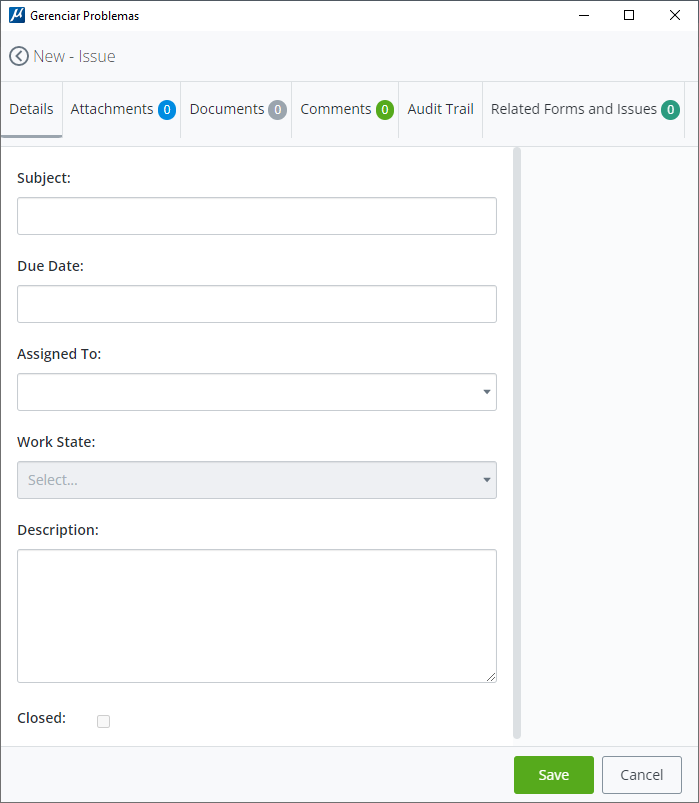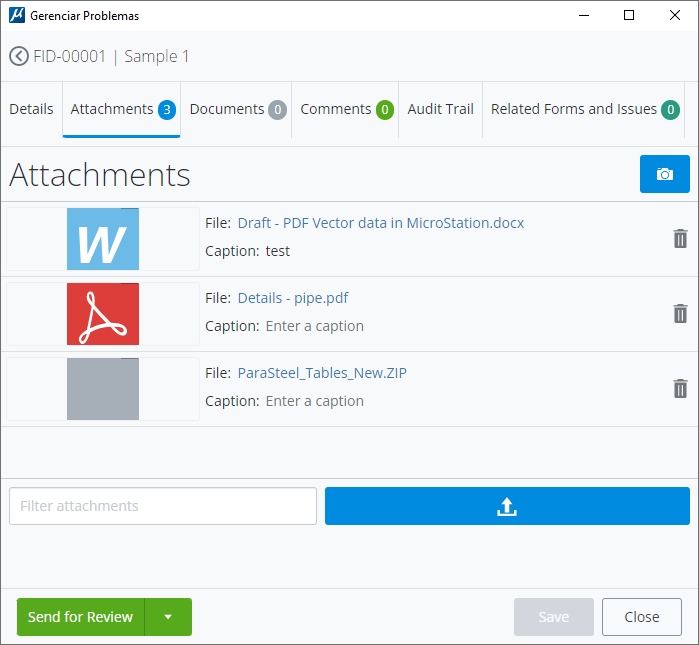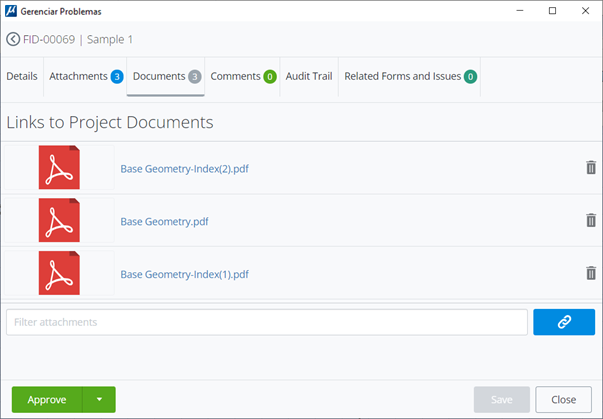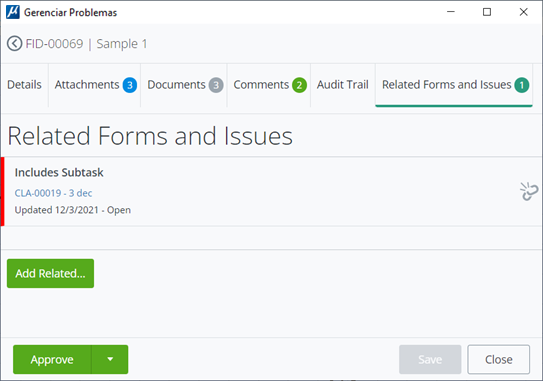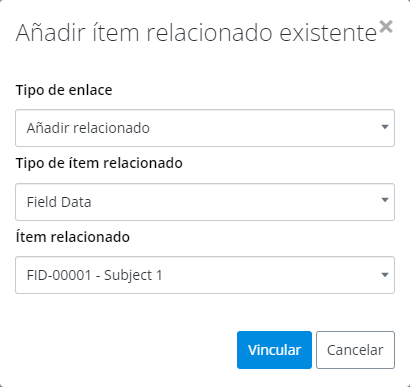| Guia Detalhes
|
Permite que você preencha detalhes sobre o problema:
Nota: Os campos na seção Detalhes podem ser personalizados na seção Serviços de formulários no portal CONNECT do Projeto ProjectWise. Você deve ter a permissão Editor de formulários no projeto para criar ou editar uma definição de formulário. Para aprender como criar ou editar uma definição de formulário, assista a este vídeo.
Alguns exemplos de campos são:
- Assunto
- Prazo
- Atribuído a (você verá os nomes dos membros da equipe adicionados ao projeto no menu suspenso correspondente)
- Estado do Trabalho
Nota: O Estado de trabalho será ativado depois que você definir o estado de um problema como Atribuir, Aprovar, Rejeitar, Anular, etc.
- Descrição
- Fechado (caixa de seleção)
- Salvar: Permite salvar o formulário.
- Atribuir: Permite atribuir o problema ao membro da equipe selecionado.
- Enviar para revisão: (Ativado assim que o problema for atribuída a um membro da equipe) Permite enviar o problema para revisão.
- Aprovar: Permite aprovar um problema. Ao aprovar, você também pode selecionar um estado desejado - em Rejeitar, Anular ou Enviar de volta ou simplesmente Aprovar.
- Reabrir: Permite reabrir um problema.
|
| Guia Anexos
|
Permite anexar imagens ou capturas de tela com um problema.
- Clique para capturar a vista -
Abre a janela Marcação de imagem visualizando a captura de tela e exibindo ferramentas de marcação, Lápis, Anotar, Borracha, que permitem criar uma marcação na imagem. Você também pode ajustar Cor, Tamanho da fonte e espessura do traçado. Uma vez pronto, você pode clicar em Salvar para criar um anexo da captura de tela.
- Caixa de listagem de Anexos - lista todos os anexos existentes para o problema.
- Remover este anexo - remove o documento correspondente do problema
- Filtrar Anexos - permite pesquisar um anexo por nome ou tipo de arquivo.
- Botão Carregar - Abre a janela Carregar anexos onde você pode clicar para anexar ou arrastar e soltar um arquivo para anexar. Você também pode adicionar uma legenda ao anexo.
Os anexos serão listados na caixa de diálogo após o upload.
|
| Guia Documentos
|
Permite anexar documentos disponíveis no portal de Compartilhamento do ProjectWise do projeto.
Nota: Com base em sua função, você pode ter acesso a arquivos específicos no Compartilhamento do ProjectWise que você pode anexar.
|
| Guia Comentários
|
Permite adicionar comentários aos problemas. Ele também exibe quaisquer comentários existentes associados ao problema.
- Caixa de listagem de comentários - lista os comentários associados ao problema.
- Caixa de texto Comentários - permite digitar o comentário a ser adicionado ao problema.
- Botão Adicionar comentário - adiciona o comentário na caixa de texto ao problema.
|
| Trilha de auditoria
|
Mostra o histórico de ações e detalhes relacionados para o problema. Você pode pesquisar e filtrar registros de auditoria existentes.
|
| Formulários e problemas relacionados
|
Permite vincular um formulário ou problema relacionado existente ou novo.
- Caixa de listagem de Formulários e Problemas relacionados - lista todos os formulários e problemas relacionados existentes do problema.
- Desvincular - permite remover o link para o formulário ou problema relacionado.
- Adicionar relacionado... - permite escolher um item existente para vincular ou criar um novo item.
Nota: Os campos na seção da janela Adicionar Item Relacionado Existente/Novo podem ser personalizados na seção Serviços de Formulários no portal CONNECT do Projeto ProjectWise. Você deve ter a permissão Editor de formulários no projeto para criar ou editar uma definição de formulário.
- Item Existente - Abre a janela Adicionar Item Relacionado Existente onde você pode selecionar o tipo de vínculo, disciplina, tipo de item relacionado e o item relacionado.
- Novo Item - Abre a janela Adicionar Novo Item Relacionado onde você pode selecionar o tipo de link, Disciplina, tipo de item relacionado, layout de formulário, etc.
|

 Usado para criar e gerenciar problemas para um projeto.
Usado para criar e gerenciar problemas para um projeto.