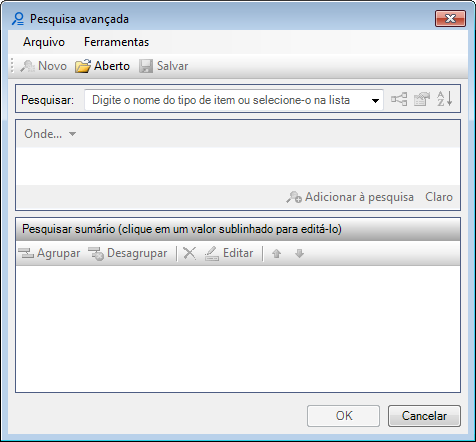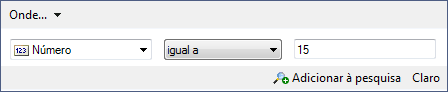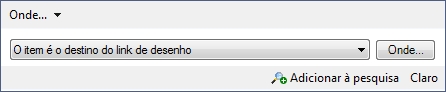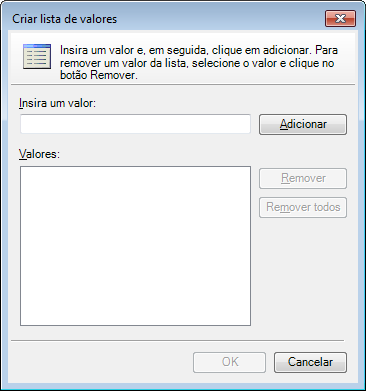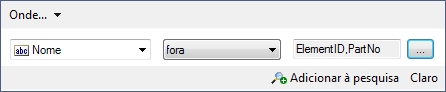| Novo |
Limpa os campos para o início de uma nova consulta. |
| Abrir |
Abre uma caixa de diálogo de onde você pode selecionar uma consulta já salva. |
| Salvar |
Abre uma caixa de diálogo que deixa você salvar a consulta com uma extensão de arquivo .ecquery.xml. |
| Pesquisar |
A seção Pesquisar define o objeto que será consultado. Selecione um item da lista ou insira o nome do item diretamente no campo. Como os caracteres são digitados no campo, uma lista filtrada de objetos é exibida. Clique duas vezes em um objeto para adicioná-lo à consulta. O formulário da consulta apoia a consulta por itens com propriedades comuns ou tipos múltiplos de itens. Estes tipos de consultas são chamados de consultas baseadas em propriedade e são iniciadas quando <Itens por tipos comuns de propriedades> ou <Itens múltiplos> são selecionados na opção do menu Pesquisar.
Se <Itens por tipos comuns de propriedades> ou <Itens múltiplos> estiverem selecionados no campo Pesquisar, a caixa de diálogo Adicionar ou Remover itens abre, permitindo que você adicione ou remova itens da pesquisa. Você obtém o mesmo resultado clicando em Itens na seção Resumo de Pesquisa da caixa de diálogo.
|
| Incluir subtipos de item nos resultados |
Clicar neste ícone incluirá os resultados de pesquisa de tipos secundários ou dos tipos derivados dos itens. Por exemplo, digamos que você deseja encontrar todos os elementos de cor vermelha, independentemente do tipo de elemento. Você pode fazer isso selecionando Elementos da lista suspensa Pesquisar, ativando este ícone e adicionando os critérios para cor. O resultado da busca listará todos os elementos de cor vermelha, independentemente dos tipos de elemento. |
| Adicionar e remover propriedades a serem selecionadas na pesquisa |
Abre a caixa de diálogo Propriedades a serem incluídas, que permite que você adicione ou remova as propriedades e propriedades de objetos relacionados à pesquisa. É igual a clicar (incluindo estas propriedades) na seção do Resumo de Pesquisa da caixa de diálogo. |
| Definir a ordem de classificação da pesquisa |
Abre a caixa de diálogo Selecionar ordem de classificação, permite a você definir as opções de classificação dos resultados da pesquisa. Igual a clicar em (classificado) na seção do Resumo de Pesquisa da caixa de diálogo. |
| Onde (menu suspenso) |
O menu suspenso exibe a opção de pesquisar pela informação da propriedade ou do relacionamento.
- O valor da propriedade é - Permite a você inserir informações e condições de propriedade do objeto relacionadas à pesquisa.
- O item relacionado é - Permite a você adicionar informações de relacionamento entre objetos à pesquisa.
|
| <nome> |
O menu suspenso exibe alfabeticamente as propriedades disponíveis. Você pode inserir a primeira letra da propriedade que você quer selecionar e você será levado para a primeira instância da propriedade que começa com a letra selecionada. Pressionar a mesma letra repetidamente faz com que você salte de uma propriedade para a próxima que começa com essa letra. |
| <condição> |
O menu suspenso exibe as escolhas do operador. A maioria dos operadores são conhecidos geralmente, exceto "dentro", "como" e "não dentro". "Em" significa que o valor da propriedade selecionado está dentro da string especificada. "Como" é similar a "igual a" exceto que ele aceita os caracteres coringa * (asterisco) para caracteres múltiplos e % (por cento) para um único caractere. O operador "igual a" é exigido quando o valor da propriedade realmente contém um dos caracteres coringa.
Quando você seleciona "não dentro", o botão de elipses (…) é exibido. Clique neste botão para abrir a caixa de diálogo Criar lista de valores, que permite a você criar uma lista de valores que você não quer que sejam incluídos na pesquisa.
Depois de adicionar (ou remover) os valores que você quer excluir e o clicar em OK, os valores excluídos são exibidos no campo de valor da caixa de diálogo Pesquisa avançada.
|
| <valor> |
Digite um valor no campo. |
| Onde (botão) |
(disponível quando Objeto relacionado é… estiver selecionado do menu suspenso Onde) Abre a caixa de diálogo Criar cláusula Where, que permite que você adicione informações condicionais ao relacionamento. |
| Adicionar à pesquisa |
Adiciona os critérios à caixa Resumo de Pesquisa na parte inferior da caixa de diálogo. Quando Editar é selecionado na caixa Resumo de pesquisa, as opções Aceitar e Cancelar substituem Adicionar na pesquisa. |
| Claro |
Limpa os campos <nome>, <condição> e <valores>. |
| Grupo |
Permite que você agrupe os critérios de pesquisa. Para agrupar uma ou mais condições, primeiro selecione condições contíguas no sumário de pesquisa e clique no botão Grupo. O parêntese do começo e do término é adicionado ao grupo. O agrupamento aninhado é suportado. |
| Desagrupar |
Permite que você desagrupe os critérios de pesquisa. Para desagrupar, selecione o parêntese de começo ou término do grupo. As condições de todo o grupo são destacadas. Clique no botão Desagrupar. O parêntese do começo e término do grupo é removido. Remover o agrupamento aninhado é suportado. |
| Remover |
Permite que você exclua critérios de pesquisa. Para remover uma condição, selecione uma condição no resumo de pesquisa e clique no botão Remover. Se a última condição restante de um grupo é removida de um grupo, o grupo é removido automaticamente. |
| Editar |
Permite que você edite os critérios de pesquisa. Para editar uma condição, selecione uma condição no resumo de pesquisa e clique no botão Editar. O painel que gerou originalmente a condição é exibido na seção Onde com os campos apropriados preenchidos. Modifica as informações condicionais no painel, clique Aceitar na seção Onde e os valores novos são mostrados no resumo de pesquisa. |
| Mover para cima |
Move para cima uma condição de cada vez. Selecione uma condição no sumário da busca, então arraste a condição selecionada para o lugar desejado. Uma linha de inserção é exibida enquanto arrasta a condição para indicar o lugar onde a condição caiu uma vez. Você também pode mover uma condição selecionando-a no sumário da busca e clicando no botão Mover acima. Se a última condição restante de um grupo é movida para fora de um grupo, o grupo é removido automaticamente depois da operação de mover. |
| Mover para baixo |
Move para baixo uma condição de cada vez. Selecione uma condição no sumário da busca, então arraste a condição selecionada para o lugar desejado. Uma linha de inserção é exibida enquanto arrasta a condição para indicar o lugar onde a condição caiu uma vez. Você também pode mover uma condição selecionando-a no sumário da busca e clicando no botão Mover abaixo. |
| Selecionando propriedades |
Por padrão, todas as propriedades do objeto e as propriedades relacionadas são retornadas da consulta. Você pode selecionar propriedades individuais e propriedades relacionadas a serem retornadas da consulta. Clique no hiperlink (incluindo estas propriedades) no Resumo de pesquisa para exibir a caixa de diálogo Propriedades a serem incluídas. Você pode então adicionar ou remover propriedades a serem retornadas da consulta. |
| Arquivo > Novo |
Cancela a consulta atualmente exibida no Formulário de Consulta. As seções Pesquisar e Condição são limpas e qualquer informação condicional adicionada ao resumo de pesquisa é removida. |
| Arquivo > Abrir |
Abre um arquivo de consulta previamente salvo. A caixa de diálogo Abrir arquivo padrão do Windows é exibida. O Formulário de Consulta exibe informações condicionais na ordem exata em que foram salvas. |
| Arquivo > Salvar |
Salva a consulta a um arquivo. A caixa de diálogo Salvar arquivo padrão do Windows é exibida. Digite um nome de arquivo e salve o arquivo. |
| Arquivo > Salvar como |
Salva a consulta em um diretório diferente com um nome diferente. |
| Arquivo > Fechar |
Fecha a caixa de diálogo. |
| Ferramentas > Opções |
Abre a caixa de diálogo Opções. Desta caixa de diálogo você pode definir o operador lógico padrão (E/Ou) aplicado quando as condições são adicionadas ao resumo de pesquisa. |
| Ferramentas > Barra de ferramentas |
Liga/desliga a exibição da barra de ferramentas na parte superior da caixa de diálogo Pesquisa avançada. |
 Utilizado para definir uma consulta para pesquisar no repositório por arquivos ou itens específicos para exibir nas respectivas guias.
Utilizado para definir uma consulta para pesquisar no repositório por arquivos ou itens específicos para exibir nas respectivas guias.