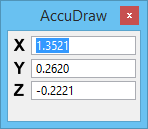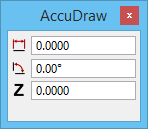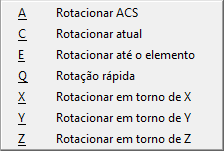Janela AccuDraw
Usadas para facilitar a entrada de ponto de dados.
Se a janela do AccuDraw já estiver no dock ou aberta, pressionar <F11> envia o foco para a janela do AccuDraw. Além disso, depois de aberta, a janela do AccuDraw coloca em foco automaticamente qualquer atualização dinâmica que ocorra com uma ferramenta de desenho selecionada.
Uma opção no AccuDraw é usar coordenadas polares. Para alterar o modo de retangular para coordenadas polares, primeiro verifique se o foco está na janela do AccuDraw, em seguida pressione <M>. Pressionar repetidamente a tecla <M> alterna entre as coordenadas retangulares e polares. Coordenadas retangulares e polares também podem ser definidas da caixa de diálogo Configurações do AccuDraw.
Os campos na janela do AccuDraw dependem do tipo de sistema de coordenadas do plano de desenho em efeito:
| Coordenadas | Campos | Usado para especificar |
|---|---|---|
| Retangular | X, Y, (Z em 3D) | Distâncias ao longo dos eixos do plano de desenho |
| Polar | Distância, Ângulo, (Z em 3D) | Distâncias e ângulos relativos à origem do plano de desenho, e do Z em 3D. |
O tipo coordenado é definido com um atalho de teclado.
| Setting | Description |
|---|---|
| X (apenas coordenadas retangulares) | Define a distância, em unidades de trabalho, ao longo do eixo x do plano de desenho para encontrar o ponto de dados seguinte. Quando um valor é inserido ao campo X, o botão X é pressionado automaticamente para travar o ponto de dados pendente na distância especificada, como indicado pela atualização dinâmica. O botão é redefinido automaticamente quando o ponto de dados é inserido. |
| Y (apenas coordenadas retangulares) | Define a distância, em unidades de trabalho, ao longo do eixo y do plano de desenho para encontrar o ponto de dados seguinte. Quando um valor é inserido ao campo Y, o botão Y é pressionado automaticamente para travar o ponto de dados pendente na distância especificada, como indicado pela atualização dinâmica. O botão é redefinido automaticamente quando o ponto de dados é inserido. |
| Z (apenas 3D) | Define a distância, em unidades de trabalho, ao longo do eixo z do plano de desenho para encontrar o ponto de dados seguinte. Quando um valor é inserido ao campo Z, o botão Z é pressionado automaticamente para travar o ponto de dados pendente na distância especificada, como indicado pela atualização dinâmica. O botão é redefinido automaticamente quando o ponto de dados é inserido. Quando você bloqueia o eixo Z inserindo um valor no campo ou pressionando o botão Z com a configuração Bloqueio de Z ativada, a aparência da bússola do AccuDraw muda. Para coordenadas polares, a bússola do AccuDraw aparece com um círculo interno, e para coordenadas retangulares ela aparece com um quadrado interno. |
| Distância (apenas coordenadas polares) | Define a distância, em unidades de trabalho, relativa à origem do plano de desenho para encontrar o ponto de dados seguinte. Quando um valor é inserido ao campo Distância, o botão Distância é pressionado automaticamente para travar o ponto de dados pendente na distância especificada, como indicado pela atualização dinâmica. O botão é redefinido automaticamente quando o ponto de dados é inserido. |
| Ângulo (apenas coordenadas polares) | Define o ângulo, em graus, relativo à origem do plano de desenho para encontrar o ponto de dados seguinte. Quando um valor é inserido ao campo Ângulo, o botão Ângulo é pressionado automaticamente para travar o ponto de dados pendente na distância especificada, como indicado pela atualização dinâmica. O botão é redefinido automaticamente quando o ponto de dados é inserido. Os ângulos convencionais são medidos do eixo x. |
| Atalhos do teclado |
Os comandos de atalho são definidos como atalhos de teclado na caixa de diálogo Atalhos do teclado. Os atalhos de teclado de letra simples ativam o respectivo comando, enquanto que os atalhos de teclado multinível mostram um menu pop-up quando o primeiro nível de atalho de teclado é pressionado. Você pode então clicar na opção desejada do menu pop-up ou pressionar o atalho de teclado do nível seguinte desejado. Você pode criar, editar ou excluir os atalhos de teclado na caixa de diálogo Atalhos do teclado.
A Lista completa de atalhos do teclado do AccuDraw que afetam a operação do AccuDraw, suas linhas de comando correspondentes e informações sobre os efeitos destes atalhos. Estes atalhos são eficazes somente quando a janela AccuDraw tem o foco. |
| Atalho sensível a Rotação | O atalho único do ciclo de rotação vai entre três planos principais: superior, dianteiro e lateral (apenas 3D). Isto também funciona quando seu plano original é uma rotação ACS ou de contexto (você não precisa usar RX, RY para rotacionar a um plano de 90 graus). Por padrão o atalho é E. |
| Atalhos de distância e campos de ângulo | Os atalhos D e A definem o foco do teclado para a respectiva distância ou campos de ângulo (além de bloqueá-los). Se um ponto de tentativa está ativo, ele apenas trava o valor sem foco em movimento. |
| Atalho de Rugosidade | Este atalho passa um item na caixa de diálogo das configurações da ferramenta (o atalho é ~, geralmente logo abaixo da tecla <Esc> — não há nenhuma necessidade de pressionar a tecla <Shift>). Encontra o primeiro item ativado na caixa de diálogo de configurações da ferramenta que é um botão de alternância ou botão de opção, e alterna ou passa ao para valor válido seguinte. Por exemplo, se você está desenhando um SmartLine e o foco está na janela AccuDraw, você pode apenas pressionar a tecla <~> e ela troca para arcos sem mover o foco da janela AccuDraw. |
| Atalho de tolerância | A caixa de diálogo Mais Configurações do AccuDraw tem uma configuração para tolerância de indexação. Você também pode definir isto com uma linha de comando: ACCUDRAW SETTINGS INDEXTOL [num]onde [num] é o número de pixels que variam de 1 a 100. |
| Bússola do Accudraw | A animação do compasso quando você gira o plano de desenho é aproximadamente a mesma velocidade independentemente da velocidade da sua máquina. |
| Manipulação de configuração | Os comandos podem ser usados para forçar a configuração para ligar ou desligar. Por exemplo, para a sensibilidade de contexto, insira a linha de comando: ACCUDRAW SETTINGS CONTEXTSENS ON. Se você inserir sem selecionar ON ou OFF, ele vai continuar se comportando como uma alternância. (Nota: a opção ligar/desligar não aparece na janela da linha de comando.) |