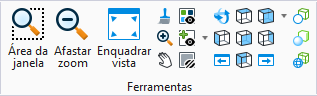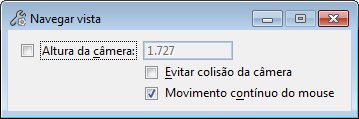Navegar vista
 Usado interativamente mover a câmera em uma vista. Usando o mouse sozinho, você pode mover a câmera para a frente ou para trás, ao longo de sua direção, com a roda de rolagem. Movendo o mouse, para baixo, esquerdas ou direita, mudanças de direção de visualização.
Usado interativamente mover a câmera em uma vista. Usando o mouse sozinho, você pode mover a câmera para a frente ou para trás, ao longo de sua direção, com a roda de rolagem. Movendo o mouse, para baixo, esquerdas ou direita, mudanças de direção de visualização.
Você pode acessar esta ferramenta da seguinte forma:
- Ribbon: Botão de divisão
- Ribbon: botão de divisão
- Ribbon: botão de divisão
- Ribbon: botão de divisão
- Barra de controle de Vista
- Caixa de Ferramenta: Controle de visualização
- Atribuição de Botão padrão <Ctrl+XButton1>
Com esta ferramenta de controle de exibição, você pode navegar uma vista através de:
- o mouse.
- o teclado.
- uma combinação de teclas e ações do mouse.
- modificação interativa do cone de visão.
O cone de visão, para a exibição que está sendo navegado, é exibido em todas as outras vistas abertas. Exibe:
Alças no cone vista deixá-lo, clique e arraste para mover ou modificar o cone de vista. Eles estão localizados no Eyepoint, o alvo e no centro do cone de visão (para mover o cone de toda visão).
Se você tentar conduzir em uma vista que não tem uma câmera ligada, então a câmera é ligada no modo de projeção de três pontos nessa vista.
Quando usar o mouse para navegar, você pode usar um dos dois métodos:
- Clique e arraste, clique e mantenha o botão do mouse enquanto você movê-lo. Soltando o botão conclui a operação.
- Operação com um clique — clique no modo de exibição para iniciar a navegação. Mova o mouse conforme necessário (sem segurar o botão) e, em seguida, clique novamente para concluir a operação.
Em ambos os casos, a roda de rolagem pode ser usada para mover a câmera para frente/trás.
Quando usar o mouse para navegar, as seguintes atribuições estão disponíveis.
| Tecla | Movimento do mouse | Efeito na câmera de visualização |
|---|---|---|
| . | Rolar roda avançar | Move a câmera para a frente ao alvo. |
| Rolar roda para trás | Move a câmera para trás longe do seu alvo. | |
| Avançar | Gira a câmera para cima. | |
| Para trás | Gira a câmera para baixo. | |
| Esquerda | Gira a câmera para a esquerda. | |
| Direita | Gira a câmera para a direita. | |
| <Shift> | Avançar | Move a câmera para cima (eixo de projeto Z). |
| Para trás | Move a câmera para baixo (eixo de projeto Z). | |
| Esquerda | Move a câmera para a esquerda (horizontalmente). | |
| Direita | Move a câmera para a direita (na horizontal). | |
| <Ctrl> | Avançar | Move a câmera para a frente ao alvo. |
| Para trás | Move a câmera para trás longe do seu alvo. | |
| Esquerda | Move a câmera para sua esquerda. | |
| Direita | Move a câmera para sua direita. | |
| <Ctrl+Shift> | Avançar | Move a câmera para cima (ao longo de seu eixo z). |
| Para trás | Move a câmera para baixo (ao longo de seu eixo z). | |
| Esquerda | Move a câmera para sua esquerda. | |
| Direita | Move a câmera para sua direita. |
Você pode controlar a velocidade de navegação com o seguinte comando:
onde <value> é um número que é interpretado como MPH (sistema imperial) ou km/h (sistema métrico), dependendo das unidades do modelo. Se nenhum valor for fornecido, em seguida, um valor padrão de 3 MPH é usado.
Também, você pode usar o teclado para navegar a vista. Configurações para a operação do teclado são como segue:
| Tecla(s) | Efeito na câmera de visualização | |
|---|---|---|
| Seta para cima, <W> ou <I> | Move a câmera para a frente ao alvo. | |
| Seta para baixo, <S> ou <K> | Move a câmera para trás longe do seu alvo. | |
| Seta para esquerda, <A> ou <J> | Move a câmera para a esquerda (horizontalmente). | |
| Seta para direita, <D> ou <L> | Move a câmera para a direita (na horizontal). | |
| <Shift> | Seta para cima, <W> ou <I> | Gira a câmera para cima. |
| Seta para baixo, <S> ou <K> | Gira a câmera para baixo. | |
| Seta para esquerda, <A> ou <J> | Gira a câmera para a esquerda. | |
| Seta para direita, <D> ou <L> | Gira a câmera para a direita. | |
| <Ctrl> | Seta para cima, <W> ou <I> | Move a câmera para cima (ao longo de desenho de eixo z). |
| Seta para baixo, <S> ou <K> | Move a câmera para baixo (ao longo do eixo z de projeto). | |
| Seta para esquerda, <A> ou <J> | Move a câmera para a esquerda (horizontalmente). | |
| Seta para direita, <D> ou <L> | Move a câmera para a direita (na horizontal). | |
| <Ctrl+Shift> | Seta para cima, <W> ou <I> | Move a câmera para a frente ao alvo. |
| Seta para baixo, <S> ou <K> | Move a câmera para trás longe do seu alvo. | |
| Seta para esquerda, <A> ou <J> | Move a câmera para sua esquerda. | |
| Seta para direita, <D> ou <L> | Move a câmera para sua direita. | |
| Page Up/Down | Move a câmera para cima/baixo (ao longo do eixo z de projeto). | |
| Home, <Q> ou <U> | Redefine o rolo da câmera, elevação e orientação. Pressionando a tecla Home: Uma vez — moda rola ângulo para zero. Duas vezes — moda rola ângulo de zero, então o ângulo de elevação de zero. Três vezes — define o rolo e elevação ângulos para zero e, em seguida, define o ângulo de orientação da câmera para zero. Ou seja, ele se alinha a câmera para que ele está apontando na direção positiva do eixo x do modelo. |
|
| <+>/<-> | Aumentar/diminuir a velocidade de movimento. | |
Você pode controlar a velocidade de navegação com o seguinte comando:
onde <value> é um número que é interpretado como MPH (sistema imperial) ou km/h (sistema métrico), dependendo das unidades do modelo. Se nenhum valor for fornecido, em seguida, um valor padrão de 3 MPH é usado.
| Setting | Description |
|---|---|
| Altura da câmera | Se ativado, permite digitar um valor para definir a altura da câmera acima da geometria no modelo. Quando essa configuração estiver habilitada, a câmera irá mover para frente/trás a uma altura constante acima da geometria, em vez de na direção para cima ou para baixo em que a câmera está apontando. |
| Evitar colisão da câmera | Se ativado, a câmera detecta colisão com elementos em seu caminho e interrompe o movimento. |
| Movimento contínuo do mouse | Se ativado, movimento do mouse controla a direção e a velocidade com que a câmara vai mover/girar. Depois que você move o mouse, inicialmente, o movimento da câmera vai continuar, mesmo se o mouse estiver parado, até que você insira um segundo ponto de dados (operação de um clique), ou quando você soltar o botão do mouse (clique e arraste a operação). Se fora, o movimento do mouse controla a direção e a quantidade que a câmara irá mover/volta. A câmera se move/voltas apenas quando o mouse é movido. |