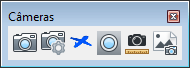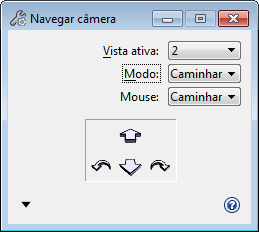Navegar câmera
 (3D apenas) Usado interativamente mover ou "voar" através de um projeto usando o teclado ou o mouse.
(3D apenas) Usado interativamente mover ou "voar" através de um projeto usando o teclado ou o mouse.
Quando você abre o controle da vista Conduzir câmera pela primeira vez, ele é aberto no modo básico. No modo básico, opções de navegação para o teclado e o mouse são predefinidas, então você pode mover através de um desenho imediatamente, sem qualquer ajuste. No modo avançado, você pode alterar as opções de navegação padrão.
Quando usar o mouse para navegar, você pode usar um dos dois métodos:
- Clique e arraste, clique e mantenha o botão do mouse enquanto você movê-lo. Solte o botão para concluir a operação.
- Operação de um clique — clique no modo de exibição para iniciar a navegação. Mova o mouse conforme necessário (sem segurar o botão) e, em seguida, clique novamente para concluir a operação.
Em ambos os casos, a roda de rolagem pode ser usada para mover a câmera para frente/trás.
A lista a seguir contém todos o teclado atalhos usados para controlar a orientação, velocidade e movimento da câmera.
| Setting | Description |
|---|---|
| Vista ativa | Define a vista onde conduzir a câmera. Se você tentar conduzir em uma vista que não tem uma câmera ligada, uma mensagem de aviso é exibida. Uma vez que você descartar a mensagem, a câmera é ligada na projeção paralela para esse ponto de vista. |
| Modo | Permite o uso de mapas personalizados. A opção de navegação que você escolher este local na janela de configurações só se aplica para o teclado.
|
| Mouse | Se ativado, o mouse está habilitado (além do teclado) para controlar os movimentos de câmera. Se fora, apenas o teclado está habilitado para controlar os movimentos de câmera. Você pode atribuir as mesmas opções de navegação de modo ao Mouse como você pode para o teclado. |
| Botões de seta | Clicando nestes botões é análogo ao pressionar as teclas de seta correspondente no teclado. Os botões de seta para mudam dependendo da opção de navegação escolhida. |
| Mostrar configurações de configurações/ocultar | Mostra/oculta as opções <Shift>, <Ctrl> e <ctrl+Shift> bem como outras configurações relacionadas à câmera, velocidade e cone de vista. |
| Mostrar teclas de atalho (?) | Exibe os atalhos padrão para o teclado e o mouse. Pressionar a tecla <?> no teclado também exibe os atalhos padrão. |
| tecla Shift | Permite atribuir uma opção de navegação à tecla <Shift>. Uma vez definido, você pode controlar a câmera usando a combinação de teclas <shift+seta> ou <shift+mouse>. |
| tecla Ctrl | Permite atribuir uma opção de navegação à tecla <Ctrl>. Uma vez definida, você pode controlar a câmera usando a combinação de teclas <ctrl+seta> ou <ctrl+mouse>. |
| Ctrl-Shift | Permite atribuir uma opção de navegação à combinação de teclas <ctrl+Shift>. Uma vez definida, você pode controlar a câmera usando a combinação de teclas <ctrl+shift+seta> ou <ctrl+shift+mouse>. |
| Altura da câmera | Se ativado, permite digitar um valor para definir a altura da câmera acima da geometria no modelo. Quando essa configuração estiver habilitada, a câmera se move para frente/trás a uma altura constante acima da geometria, em vez de na direção para cima ou para baixo em que a câmera está apontando. |
| Evitar colisão da câmera | Se ativado, a câmera detecta colisão com elementos em seu caminho e interrompe o movimento. |
| Movimento contínuo do mouse | Se ativado, movimento do mouse controla a direção e a velocidade com que a câmara vai mover/girar. O movimento da câmera vai continuar, mesmo se o mouse estiver parado, até que você insira um segundo ponto de dados (operação de um clique), ou quando você soltar o botão do mouse (clique e arraste a operação). Se fora, o movimento do mouse controla a direção e a quantidade que a câmara irá mover/volta. A câmera se move/voltas apenas quando o mouse é movido. |
| Mostrar controles de edição | Se ativado, exibe a edição controles, o que permite manipular a câmera. |
| Acelerar/desacelerar com mouse | Se ativado, a velocidade será dimensionada com base na distância da posição atual do cursor para a posição de âncora do cursor. Se, a velocidade não é dimensionada e o valor de velocidade baseia-se o modo utilizado. |
| Ponto de ancoragem central | Se ativado, centros a âncora aponta para movimento interativo. |
| Exibir cone de visualização | Se ativado, exibe a orientação da câmara nas vistas inativas. |
| Velocidade do voo | Moda a voar velocidade de 0 a 100 milhas/quilômetros por hora. |
| Velocidade da caminhada | Define a velocidade de caminhada de 0 a 100 milhas/quilômetros por hora. |
| Outra velocidade: | Define a velocidade de 0 a 100 milhas/quilômetros por hora para todos os modos diferente de voar e andar. |
| Velocidades padrão | Retorna as velocidades de mosca e caminhada para seus padrões. |