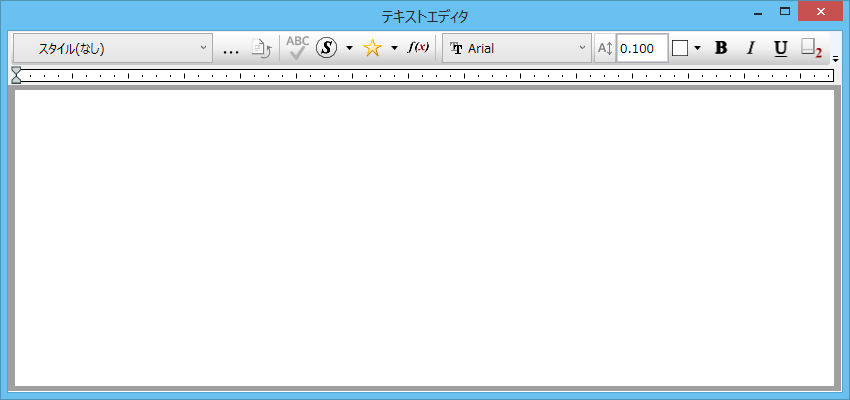| 切り取り
|
<Ctrl+X>
|
選択したテキストを切り取ります。
|
| コピー
|
<Ctrl+C>
|
選択したテキストをコピーします。
|
| 貼り付け
|
<Ctrl+V>
|
クリップボードにあるテキストをエディタの挿入点に貼り付けます。
|
| フォーマットなしで貼り付け
|
|
クリップボードにあるテキストの書式設定を削除し、エディタの挿入点に貼り付けます。
|
| 分数上下を挿入
|
|
「分数上下を挿入」ダイアログボックスを開き、分数を挿入することができます。
|
| 分数上下を作成
|
|
「分数上下を挿入」ダイアログボックスを開き、選択した分数を分数上下に変換することができます。
|
| 分数上下を編集
|
|
「分数上下を編集」ダイアログボックスを開き、選択した分数上下を変更することができます。
|
| 文字入力フィールドを挿入
|
|
配置モードまたは編集モードで文字入力フィールドを作成するための「文字入力フィールドを編集」ダイアログボックスが開きます。
|
| フィールドを挿入
|
|
選択したフィールドを編集するための「フィールドのタイプ」ダイアログボックスが開きます。
|
| フィールドを再割り当て
|
|
(要素のプロパティを右クリックする場合にのみ使用可能)フィールドを別の対象要素に再割り当てできます。
TEXTEDITOR REASSIGNFIELD
|
| お気に入り文字を保存
|
|
選択した文字をお気に入り文字として保存します。
|
| 大文字/小文字を変更
|
|
- すべて大文字 - 文字をすべて大文字に変換します。
- すべて小文字 - 文字をすべて小文字に変換します。
- タイトル - 各単語の最初の文字をすべて大文字に変換します。
- 先頭のみ大文字 - 「テキストエディタ」ウィンドウ内のテキストの最初の文字のみを大文字に変換します。
|
| スペルチェック
|
|
「スペルをチェック」ダイアログボックスを開きます。このダイアログボックスは、エディタ内の文字のスペルチェックを行うために使用します。
|
| スタイルに戻す
|
|
文字スタイルの上書きデータ(複数可)を削除して、そのスタイルを以前に保存しておいたバージョンにリセットします。
|
| 入力方向
|
|
スクロールバーと挿入カーソルの向きと位置を変更します。主にエディタとの相互作用に影響し、配置した文字には直接影響しません。オプションには、「左から右」、「右から左」、および「垂直」があります。
「左から右」と「右から左」 - エディタでは入力言語に基づいて双方向テキスト表示できますが、これらのどちらのモードでも、右から左に読む言語のユーザーの場合、「右から左」モードで編集する方がより自然です。なぜなら、スクロールバーは左側にある方がより自然で、挿入カーソルが画面の右端に位置合わせされているからです。
垂直 - 縦書き文字(たとえば、中国語の一部、日本語、韓国語文字)と同様の効果があります。主要スクロールバーは一番下に配置されており、挿入カーソルは横向きです。
|
| 表示オプション
|
|
- ホワイトスペース - 書式設定記号を表示します。
- ルーラーを表示します。
|
| エディタの選択事項
|
|
「選択事項」ダイアログボックスが開きます。
|