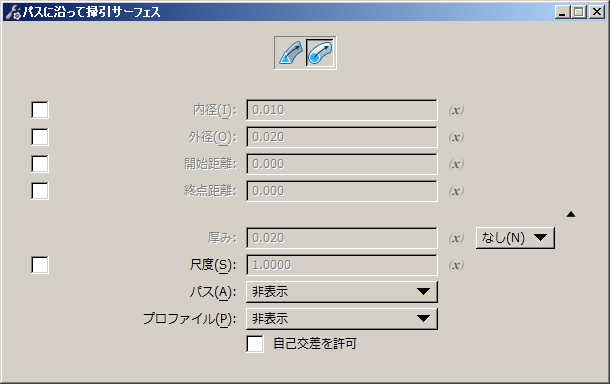パスに沿って掃引サーフェス - 円形プロファイル
 要素を掃引してチューブサーフェスを作成するために使用します。
要素を掃引してチューブサーフェスを作成するために使用します。
このツールは、「パスに沿って掃引サーフェス」ツールの「円形プロファイル」アイコンを選択すると有効になります。
| 設定 | 説明 |
|---|---|
| 内径 | 要素の内径を定義することができます。 |
| 変数リンク | 「変数」ダイアログボックスで定義した既存の変数を使用して入力値を設定することができます。 |
| 外径 | 要素の外径を定義することができます。 |
| 開始距離 | パス要素に沿った平行掃引を開始する距離を定義することができます。開始距離の基準点をクリックしてドラッグすると、これをグラフィカルに変更できます。 |
| 変数リンク | 「変数」ダイアログボックスで定義した既存の変数を使用して入力値を設定することができます。 |
| 終点距離 | パス要素に沿った平行掃引を終了する距離を定義することができます。終点距離の基準点をクリックしてドラッグすると、これをグラフィカルに変更できます。 |
| 厚み | くり抜きソリッドまたは厚みのある面が必要な場合に、壁の厚みを設定します。 |
| 尺度 | 掃引に尺度を適用できます。プロファイルが掃引されるときに、選択された尺度の点を基準に拡大/縮小されます。掃引を承認する前に、尺度の点の図形(球)を新しい場所にドラッグすることで、尺度の点を調整できます。 |
| 回転 | オンの場合、プロファイルがパスに沿って掃引されるときに、角度フィールドに指定された角度で回転します。 |
| パス | フィーチャの作成後にパスの動作を設定します。
|
| プロファイル | フィーチャの作成後にプロファイルの動作を設定します。
|
| 自己交差を許可 | 自己交差幾何を許可します。オンの場合、幾何に交差があると処理に時間がかかります。オフの場合、幾何が交差すると操作は失敗します。 |