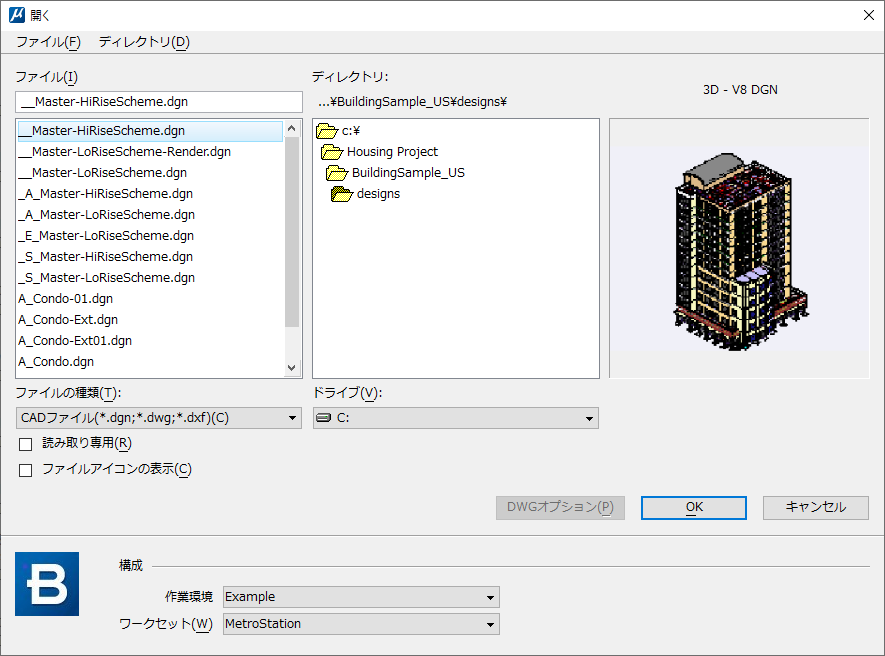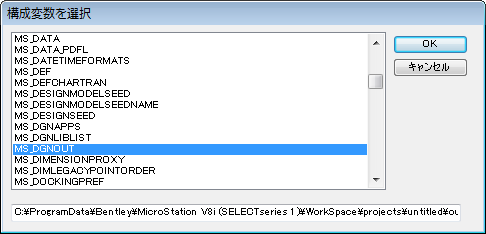| ファイル
|
「ファイル」リストボックスで選択されたファイルの名前を表示します。ファイル名をキー入力することもできます。
注記: 選択事項の 「Windowsの[ファイルを開く]を使用」がオンの場合、このコントロールのラベルは「ファイル名」になります。
|
| リストボックス
|
選択できるファイルを一覧表示します。「ドライブ」オプションメニューで選択したディレクトリにある、「ファイルの種類」オプションメニューで選択したファイルタイプのファイルが表示されます。リストボックスのファイル名をダブルクリックするとファイルを選択できます。
|
| ファイルの種類
|
ファイルフォーマットのタイプを設定します。
注記: 選択事項の 「Windowsの[ファイルを開く]を使用」がオンの場合、このコントロールのラベルは「ファイルの種類」になります。
|
| 読み取り専用
|
オンの場合、ファイルは読み取り専用状態で開かれます。通常は作業の保存が必要なことを示す、アプリケーションウィンドウの右下に表示されるディスクアイコンが大きい赤の×とともに表示され、そのファイルが読み取り専用であることが示されます。
注記: 選択事項の 「Windowsの[ファイルを開く]を使用」がオンの場合、このコントロールのラベルは「読み取り専用として開く」になります。
|
| ファイルアイコンの表示
|
上記の「ファイル」リストボックスのファイル名の横にアイコンを表示します。
以下のタイプのファイルに対して一意のアイコンがあります。
アイコンの隅にあるシンボルは、次の特定のファイルプロパティを示します。
- 右上の角が折れている - 2次元(ファイルは2次元モデルのみを含む)
- 右上の角にリボンがある - デジタル署名付き(V8 DGNファイルのみに該当)
- 右下の角に錠がある - 保護(V8 DGNファイルのみに該当)
注記: 選択事項の 「Windowsの[ファイルを開く]を使用」がオンの場合、このコントロールは選択できません。
|
| ドライブ
|
選択できるドライブとディレクトリ(ドロップダウンメニュー上にリスト)を表示します。
注記: 選択事項の 「Windowsの[ファイルを開く]を使用」がオンの場合、このコントロールのラベルは「場所」になります。
|
| DWGオプション
|
DWGファイルの操作に固有のオプションを設定します。
- 単位 - 「建築または工業図面表記の単位」および「十進法、分数、指数表記の単位」
- デザインモデル(「モデル空間」)およびシートモデル(「ペーパー空間」)のビューウィンドウ背景色
- DGNシードファイル
このボタンは、「ファイル」リストボックスでDWGまたはDXFファイルが選択された場合のみアクティブになります。
注記: 選択事項の 「Windowsの[ファイルを開く]を使用」がオンの場合、このコントロールのラベルは「オプション」になります。
|
| OK
|
選択したファイルを開きます。
注記: 選択事項の 「Windowsの[ファイルを開く]を使用」がオンの場合、このコントロールのラベルは「開く」になります。
|
| 作業環境
|
選択する必要があるWorkSetを含んでいる作業環境を選択します。
|
| ワークセット
|
特定のWorkSetと関連のあるデータファイルの場所と名前を設定します。
|
| 「ファイル」メニュー>「コピー」
|
「ファイルをコピー」ダイアログボックスが開きます。このダイアログボックスは、ファイルのコピーを作成するために使用します。「ファイル」リストボックスでファイルが選択されていない場合、このメニュー項目は淡色表示されます。
|
| 「ファイル」メニュー>「名前を変更」
|
ファイルの名前を変更するための「ファイル名変更」ダイアログボックスが開きます。
「ファイル」リストボックスでファイルが選択されていない場合、このメニュー項目は淡色表示されます。
- 現在のディレクトリ - 「ファイルを開く」ダイアログボックスで選択されているファイルのディレクトリを表示します。
- 元のファイル名 - 名前を変更するファイルが表示されます。このファイルは、既定では「ファイルを開く」ダイアログボックスで選択されているファイルです。
- 変更後ファイル名 - 新しい名前を設定します。
- OK - ファイル名を変更します。
- キャンセル - ファイル名を変更せずにダイアログボックスを閉じます。
|
| 「ファイル」メニュー>「削除」
|
「ファイル」リストボックスで選択されているファイルを削除します。
警告ボックスが開き、ファイルを本当に削除してよいかどうかを尋ねられます。ファイルを削除するには、「OK」をクリックします。
「ファイル」リストボックスでファイルが選択されていない場合、このメニュー項目は淡色表示されます。
|
| 「ファイル」メニュー>「デザインを圧縮」
|
選択したDGNファイルを圧縮し、削除された要素をファイルから永久に除去します。
|
| 「ファイル」メニュー>「<DGNファイル>」
|
以前ファイルを開いたことがある場合は、最近開いたDGNファイルが10個まで一覧表示されます。
メニューから、任意のDGNファイルを選択することができます。
|
| 「ディレクトリ」メニュー>「構成変数を選択」
|
「構成変数を選択」ダイアログボックスが開きます。このダイアログボックスで変数定義が別のディレクトリを指している構成変数を選択することにより、リストボックスに一覧表示されるファイルのディレクトリを変更できます。
- リストボックスにパスおよびディレクトリ構成変数を選択するための一覧が表示されます。
- 「OK」をクリックすると、選択した構成変数を承認して、ダイアログボックスを閉じます。構成変数の定義によって指定されるディレクトリは、「開く」ダイアログボックスの「ファイル」リストボックスに表示されているファイルのディレクトリに変更されます。
- 「キャンセル」をクリックすると、ディレクトリを変更せずにダイアログボックスを閉じます。
|
| 「ディレクトリ」メニュー>「現在の作業ディレクトリ」
|
「開く」ダイアログボックスの現在のディレクトリをオペレーティングシステムの現在のディレクトリに変更します。
|