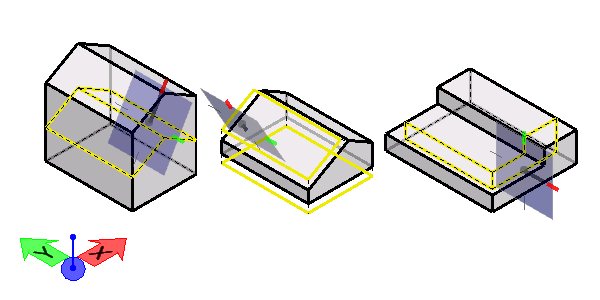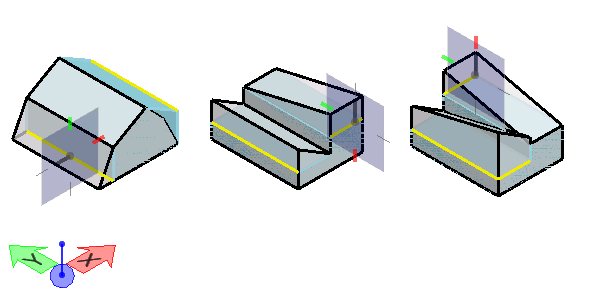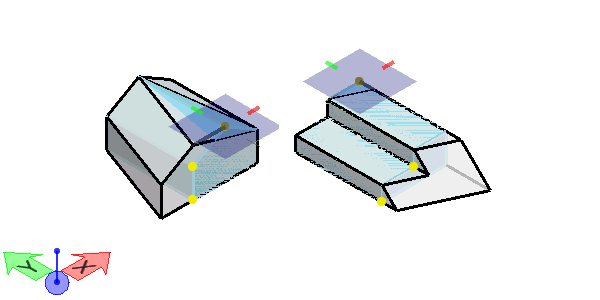ソリッドエンティティを修正(従来)
(3次元のみ)対話的にプッシュまたはプルすることによって、ソリッドの面、エッジ、または頂点を操作するために使用します。
修正するアイテムを選択したときにツール設定で選択できるアイコンは、「すべて」、「面」、「エッジ」、「頂点」です。これにより、修正する対象と選択方法を指定できます。
選択したエンティティに応じて(1つおよび複数の選択)、アキュドローコンパスは自動的に方位設定を行います。自動アキュドロー方位設定は、いつでも手動で再方位設定して、希望の方位に設定することができます。
<Ctrl>キーを押しながら、複数のエンティティを選択および選択解除します。「リセット」をクリックすると、選択内容が変更され、隣接するエンティティと置換されます。
複数選択を使用できるのは、1つのソリッドのエンティティだけです。結果は、合成したソリッドの複雑さによって異なります。
| 設定 | 説明 |
|---|---|
| すべて(アイコン) |
ビュー内のソリッドで外形面、または任意のエッジ、頂点を選択できます。 |
| 面(アイコン) |
ビュー内の指定したソリッドの面を選択できます。既定では最も近くの面が選択され、リセットすると、同じソリッド上で非表示の面を選択することができます。アキュドローのデザイン平面の向きは、最後に選択された面に対して垂直になります。次の例では、Y軸とZ軸が(面に対して)同一平面上になり、プッシュプルはX軸に沿っています。 |
| エッジ(アイコン) |
ビュー内の任意のソリッドで任意のエッジを選択できます。次のように、アキュドローのデザイン平面の向きは、最後に選択されたエッジに対して垂直になります。 |
| 頂点(アイコン) |
ビュー内の任意のソリッドで任意の頂点を選択できます。頂点は点なので、アキュドローの向きを再設定する基準面はありません。代わりに、アキュドローのデザイン平面の向きは、最後に選択された向きとなります。 「頂点」アイコンは、頂点の検出方法が他の複数選択と異なります。たとえば、エッジを中点付近で選択すると、両端の頂点がハイライト表示されます。1つの頂点だけが必要なときは、ポインタをその頂点の方向に移動すると、他方の頂点がハイライト表示されなくなります。両方の頂点がハイライト表示されて選択されている場合、<Ctrl>キーを押すと、両方とも選択解除されることがあります。 |
| 距離 |
オンの場合、面、エッジ、または頂点を修正する距離を設定します。 |
| 面を突出す |
(「すべて」または「面」を選択した場合のみ)オンになっていると、選択した面が掃引されます。 オフの場合、選択した面が移動し、隣接する面とともに調整されます。 |
| フル動的表示 |
オンの場合、ポインタを移動すると、修正した要素が動的に表示されます。 オフの場合、矢印が修正の方向と範囲を示します。 |