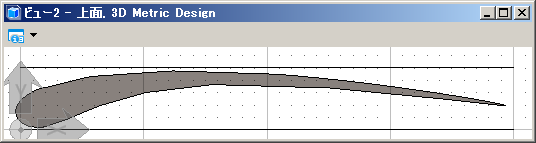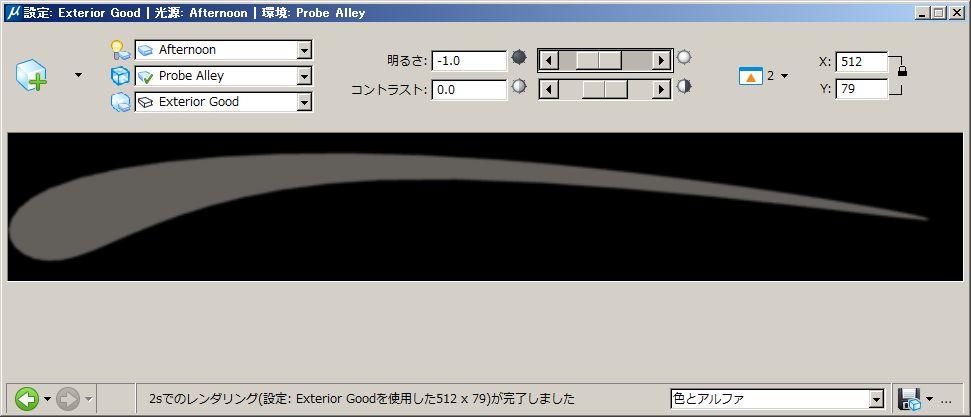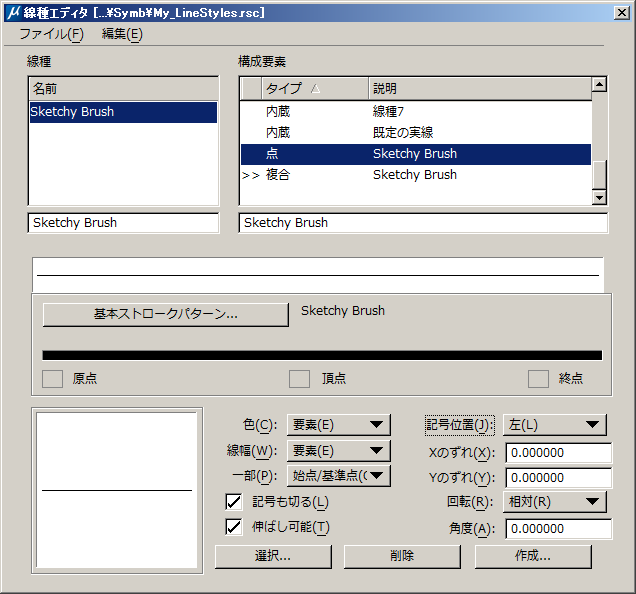ラスター線種の例
この例では、スケッチ線種として使用される単純なストロークを作成します。この作業フローの主な利点は、PDFへの印刷や旧バージョンのMicroStationなど、ラスター線種がサポートされていない場合に使用できるベクトルベースの点記号も作成できること です。
デザインファイルの設定
ストロークパターンの作成
ラスターのベースラインと既知の尺度を取得するために、ブラシストロークが最大で長さ約4インチ(100mm)、幅約½インチ(12mm)になると仮定しましょう。
最初に、次の手順を使用して、ラスタライズ(レンダリング)できる図形の作成に役立つ2本のガイド線を描画することができます。
図形のラスタライズ
Vueでレンダリングすることで、図形のラスターバージョンを作成しましょう。
- まず、次に示すように、図形がビューに収まるようにビューのサイズを変更します。これにより、後でラスターを切り取る必要がなくなります。
- 「Vueレンダリング」ダイアログボックス()を開き、次のように設定します。
- 「Vueレンダリング」ダイアログボックスで「レンダリング」ボタンをクリックします。
- レンダリングが完了したら、「明るさ」スライダを左端まで動かして、ストロークが濃くきれいに見えるようにします。
- 「画像をファイルに保存」アイコンをクリックします。
- 「Vueレンダリング」ダイアログボックスで「画像をファイルに保存」を選択し、「ファイルの種類」を「PNG」に設定してmy_stroke.pngという名前を付けます。
- 「保存」をクリックします。
線種リソースファイルの作成
新しい線種の作成
ラスターベースの線種を作成しましょう。
- my_stroke.dgnを開きます。
- 「線種エディタ」ダイアログボックス()を開きます。
- を選択して「線種ライブラリを開く」ダイアログボックスを開きます。
- 以前に作成したMy_LineStyles.rscを選択し、「開く」をクリックします。
- の順に選択します。
新しい線種が作成されます。
- を選択して、「ラスター線種ファイルを選択」ダイアログを開きます。
- my_stroke.pngファイルを保存した場所に移動し、ファイルをダブルクリックして開きます。
- 「線種エディタ」ダイアログボックスで、次のように設定します。
- の順に選択します。
- 「構成要素」の下のフィールドで、説明を「新規複合構成要素」から「スケッチブラシ」に変更し、<Enter>を押します。
- の順に選択します。
- 「名前」リストボックスの下のフィールドで、「名前なし」を「スケッチブラシ」に変更し、<Enter>を押します。
リストボックスの名前も「スケッチブラシ」に変更されていることを確認します。
- 「複合」(「スケッチブラシ」)を選択し、「挿入」ボタンをクリックして、「構成要素を選択」ダイアログボックスを開きます。
- 「構成要素を選択」ダイアログボックスで、リストボックスをスクロールし、「ラスター」の「my_stroke.png」を選択し、「OK」をクリックします。
点記号の図形の最適化
ラスター線種の構成要素には、レンダリングされたラスターと点記号が含まれます。先ほど作成した図形を使用して点記号を作成する必要があります。点記号をより効率良く高速に表示するために、閉じたB-スプラインをメッシュに変更し、領域塗り潰しを使用できる複合図形に変更しましょう。
- 「要素からメッシュ」ツール()を選択します。
- 作成したストロークパターン要素を選択します。
- データ点を入力します。
点記号をソリッドに表示し、メッシュ要素に領域塗り潰しオプションがないようにするには、メッシュを分解して複合図形を作成する必要があります。
- 「要素を分解」ツール(分割ボタン)を起動します。
- 「要素を分解」ツール設定値ウィンドウで「ソリッド」チェックボックスをオンにし、隣接するドロップダウンリストから「サーフェス」を選択します。
- 要素を選択します。
- 要素を右クリックし、「プロパティ」を選択します。
- 「プロパティ」ダイアログボックスで「塗り潰し」プロパティの横にあるドロップダウンリストを選択し、ポップアップ表示される色テーブルから「塗り潰しなし」をオフにし、色0を選択します。
点記号を使用したベクトルベースの線種の作成
ラスターベースの線種を作成したら、古いバージョンのMicroStationで線種が表示されるように、ベクトルベースの点記号を追加することをお勧めします。また、場合によっては、PDFの作成などラスター線種がサポートされていないときに、ベクトルベースの線種を使用することもできます。ラスター線種は、速度において優れており、角で変形する機能を備えています。ベクトルベースの線種は非常に近似になりますが、変形できないため、ラスター線種が変形する方法と同一ではありません。
- 「線種エディタ」ダイアログボックスでの順に選択します。
- 「構成要素」の下のフィールドで、説明を「新しい点要素」から「スケッチブラシ」に変更し、<Enter>を押します。
- 「セルの基準点を定義」ツール(分割ボタン)を起動します。
- 点セルの基準点を0,0で定義します。ここでは、補助座標軸が次のように表示されます。
- リセットして、「セルの基準点を定義」コマンドを終了します。
- 複合図形を選択します。
「線種エディタ」ダイアログボックスで、下部にある「作成」ボタンが有効であることを確認します。
- 「作成」ボタンをクリックします。
- 表示される「点記号を作成」ダイアログボックスで「名前」フィールドに「スケッチブラシ」と入力し、「OK」をクリックします。
- 「構成要素」リストボックスから「複合」(「スケッチブラシ」)を選択し、「挿入」をクリックします。
- 「構成要素を選択」ダイアログボックスで、リストボックスをスクロールし、「点」(「スケッチブラシ」)を選択し、「OK」をクリックします。
点記号へのストロークの関連付け
以前に作成した「ストローク」構成要素に点記号を関連付ける必要があります。
- 「線種エディタ」ダイアログボックスで、「構成要素」リストボックスから「点」(「スケッチブラシ」)を選択します。
- 「基本ストロークパターン」をクリックします。
- 「基本ストロークパターン」ダイアログボックスで「スケッチブラシ」を選択し、「OK」をクリックします。
「基本ストロークパターン」ボタンの下に黒い線が表示されます。
- その線をクリックし、「選択」ボタンをクリックします。
- 「点記号を選択」ダイアログボックスで「スケッチブラシ」を選択し、「OK」をクリックします。
「線種エディタ」ダイアログボックスにパターンがプレビューされます。
- 「記号位置」ドロップダウンで「左」を選択します。
- の順に選択して、リソースファイルを保存します。
線種が準備されました。