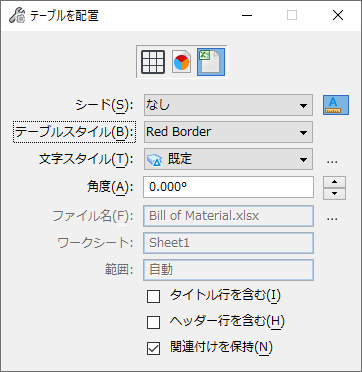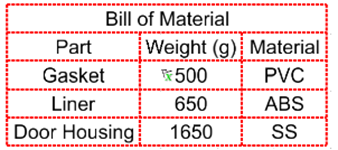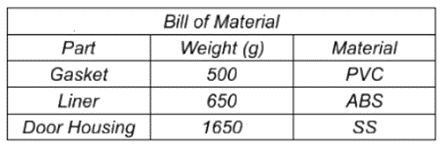テーブルスタイルを使用してExcelワークブックからテーブルを配置するには
シナリオ1:
シード: なし、テーブルスタイル: なし、文字スタイル: 現在アクティブな文字スタイル。
シナリオ2:
シード: なし、文字スタイル: 既定でテーブルスタイルの本文の文字スタイルが表示されています。Excelファイルから読み取られたデータが既定のテーブルに入力され、テーブルスタイルに従って書式設定が適用されます。
シナリオ3:
シード: 何らかのシード、テーブルスタイル: なし。
「シード」が選択されている場合、「文字スタイル」設定は使用できません。テーブルではシードの既定のスタイルが表示されます。「テーブルスタイル」を「Red Border」に指定すると、「テキストスタイル」を含むすべてのスタイル設定がテーブルスタイルから使用されます。
「タイトル行を含む」:これをチェックすると、Excelファイルの選択範囲の一番上の行が「タイトル」行と見なされます。テーブルを配置すると、一番上の行が「タイトル行」として作成されます。
「ヘッダー行を含む」:これをチェックすると、Excelファイルの選択範囲の一番上の行が「ヘッダー」行と見なされます。テーブルを配置すると、一番上の行が「ヘッダー行」として作成されます。
両方のオプションがチェックされている場合、Excelファイルの選択範囲の一番上の行がタイトル行と見なされ、上から2番目の行がヘッダー行と見なされます。
この例のシードでは、タイトル行とヘッダー行が設定されています。タイトルをExcelファイルからシードテーブルのタイトルにコピーし、ヘッダーコンテンツをExcelからシードテーブルのヘッダー行にコピーするには、「タイトル行を含む」と「ヘッダー行を含む」の両方をチェックする必要があります。「タイトル行を含む」と「ヘッダー行を含む」をチェックしないと、Excelのすべての行がテーブルの「本文」セクション内に表示され、テーブルのタイトル行とヘッダー行にはシードの値が表示されます。