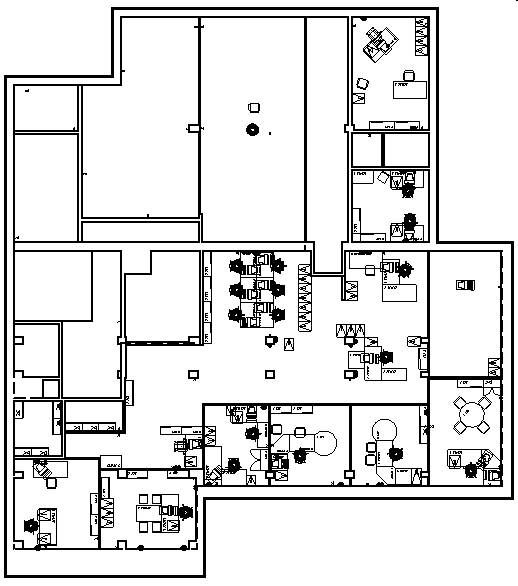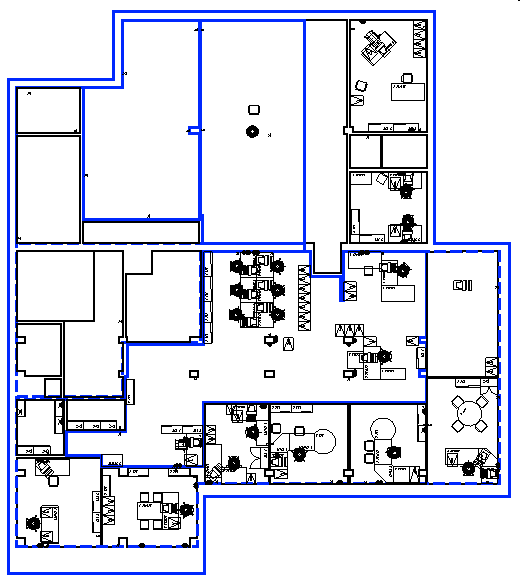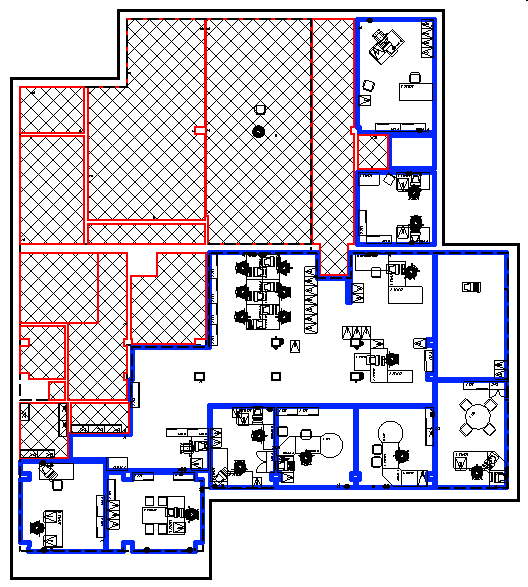表示ルールの例
次の例で、表示ルールの動作について説明します。下の図があるオフィスのデザインだとします。
例1 - オフィス内の30平方メートルを超えるすべての部屋を識別して、境界を青色で表示する場合を考えます。そのためには、次の条件と操作を持つ表示ルールを備えた表示ルールセットを作成します。
条件 - 「条件エディタ」ダイアログボックスで次の条件を作成します。
ELEMENT.Shapes.Area > 30.000M2
表示ルールセットを表示スタイルに割り当て、表示スタイルをビューに割り当てると、表示は次のようになります。
例2 - 使用中の部屋と未使用の部屋を識別する場合を考えます。使用中の部屋は太い青色の境界線で表示し、未使用の部屋は領域をクロスハッチで表示するとともに境界線を赤色にします。Roomという名前でOccupiedというプロパティを持つアイテムを考えます。Occupiedプロパティのステータスは、その部屋が使用可能かを表します。使用中の部屋と未使用の部屋を識別するには、次の条件と操作を持つ2つの表示ルールを含む表示ルールセットを作成します。
表示ルール1 - 使用中の部屋用。
表示ルール2 - 未使用の部屋用。
表示ルールセットを表示スタイルに割り当て、表示スタイルをビューに割り当てると、表示は次のようになります。
例3 - 部屋の領域に応じて部屋の境界線を別の色や線幅で表示します。この場合は、「表示ルールを作成」ダイアログボックスを使用して表示ルールを自動的に生成することができます。この例の表示ルールを自動的に生成するための手順を次に示します。
表示ルールセットを表示スタイルに割り当て、表示スタイルをビューに割り当てると、表示は次のようになります。