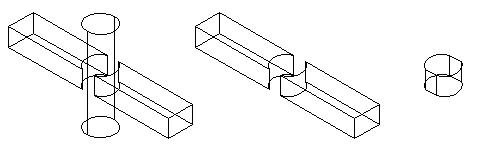パラメトリック 要素とフィーチャの修正
デザイン処理中にデザインを変更し、デザイン内の1つまたは複数の要素の修正が必要になることは珍しいことではありません。パラメトリックモデルを使用すると、標準の3次元モデルリングと比べて、このような場合の手順が簡単になります。要素/フィーチャを作成するためのパラメータは、デザイン内に保存されます。パラメータを編集すると、要素が再生成されます。
ハンドルの使用
パラメトリック要素とフィーチャを"自由なスタイル"で修正するには、手動で"引いたり押したり"の操作を実行するか、「要素の選択」ツールで要素またはフィーチャを選択したときに表示されるハンドルを使用して、ホールや切り取りなどのフィーチャを移動および調整します。要素またはフィーチャを選択した後、ハンドルの目的を示すツールチップが表示されます。ポインタをハンドル上に移動するとツールチップが表示され、そのハンドルが、"Hole Cbore./Csink.Diameter:12.00, Diameter:10.00"などのフィーチャの一部で修正に使用できるのか、"直方体を点で移動する(コピーを切り替えるにはドラッグしながら<Alt>キーを押す)"などの移動/コピーハンドルであるのかがわかります。フィーチャハンドルが表示されたデータ点を使って、ソリッド/フィーチャを選択することができます。要素を対話的に修正するときには、複数のハンドルを選択して同時に修正することができます。これは、より複雑な要素を操作する場合や、複数のエッジまたは面を同時に操作する必要がある場合に特に便利です。複数ハンドルを選択するには、<Ctrl>を押しながらデータ点を入力して、必要なハンドルを選択してハイライト表示します。選択したハンドルをすべて同時に修正するには、ハイライト表示されたハンドルのいずれかをクリックしてドラッグします。
要素とフィーチャを対話的かつグラフィカルに修正できるうえ、リセット(または右クリック)メニューを使用して操作をいくつか実行することもできます。
コピーしたパラメトリック要素(ソリッド/サーフェス)のパラメータは、親パラメトリック要素と双方向に関連します。したがって、1つのパラメトリックソリッドへの変更が、コピーしたすべてのパラメトリックソリッドに反映されるのを防ぐために、既定では、パラメトリックソリッドは編集できなくなっています。ただし、コピーしたパラメトリックソリッドまたはサーフェスを個別に変更する必要がある場合は、「プロパティ」ダイアログボックスの「プロファイル」要素の「リセット」ポップアップメニューから「入力要素を表示」を選択するか、「入力フィーチャを表示」ツールを使用する必要があります(必要に応じて、入力要素は再度非表示にできます)。これによりパラメータの共有が終了し、特定のコピーを編集できるようになります。
このサンプルの修正前と修正後の画像をご覧ください。このサンプルは、さまざまなフィーチャ(フィレット、切り取り、および皿穴)が追加された長方形のソリッドで構成されています。これらのフィーチャを、パラメータを編集することによって修正することができます。
フィーチャ修正ツールの使用
「パラメトリックソリッドを統合」オプションの使用
「パラメトリックソリッドを統合」チェックボックスは、「ソリッドをトリム」、「ソリッドの和を作成」、「ソリッドの差を作成」、および「ソリッドの積を作成」操作のツール設定値にあります。このチェックボックスがオンの場合、関係する各ソリッドに適用されているフィーチャが、作成されるソリッドに統合されます。オフの場合、関係する各ソリッドのフィーチャは、個別の要素として保存されます。例として、「ソリッドをトリム」ツールを使用して、エッジがフィレットされた直方体を同様のソリッド要素でトリムします。次の画像は、「パラメトリックソリッドを統合」をオンにした場合とオフにした場合に作成されるソリッドをそれぞれ示してします。
変数の使用
フィーチャの各寸法は個別に編集することもできますが、変数を使用して寸法を定義するという方法もあります。この場合、1つの変数を編集すれば、その変数を使用しているモデル内のすべての要素に変更を反映させることができます。さらに、式を使用して変数を定義できます。たとえば、直方体の幅を、直方体の長さの5分の1に1mを加えたものにし、高さを直方体の幅の3分の1にする必要があるとします。幅と高さの寸法に適切な式を割り当てれば、長さパラメータを手動で編集するだけで、残りの2つの寸法は式によって自動的に更新されます。