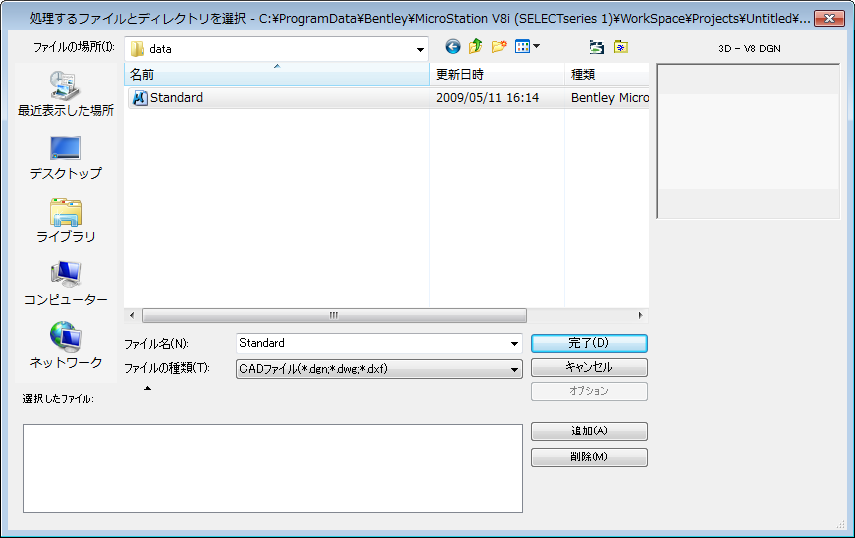処理対象のファイルを選択するには
-
の順に選択します。
「バッチ処理」ダイアログボックスが開きます。
- 「バッチ処理」ダイアログボックスの「初期モデル」リストで、各ファイルで処理するモデル「全モデル」または「既定モデルのみ」を選択します。
-
ダイアログボックスのアイコンバーで「処理するファイルまたはディレクトリを追加」をクリックします。
「処理するファイルとディレクトリを選択」ダイアログボックスが開きます。このダイアログボックスでは、ファイルとディレクトリのどちらも複数選択することができます。
- 処理するファイルまたはディレクトリを個別に選択します。
-
「追加」をクリックします。
選択したディレクトリまたはファイルに対する指定が、「選択されたファイル」リストボックスに一覧表示されます。
- (オプション) 選択されたディレクトリまたはファイルを削除するには、リストボックスで選択して「削除」をクリックします。
- 処理するディレクトリとファイルをすべて選択し終わるまで、手順4~5を繰り返します。
-
「完了」をクリックします。
「処理するファイルとディレクトリを選択」ダイアログボックスが閉じ、「バッチ処理」ダイアログボックスの「タスクを処理」リストボックスが更新されて、選択内容が反映されます。これで、「変換タスク」リストボックスで個々のタスク項目を編集することができます。
- (オプション) タスクを削除するには、タスクを選択して、「ファイルを削除」アイコンをクリックします。
- (オプション) 次の1つを行います。
- (オプション) 「ファイル」列で、ワイルドカード文字の*\をディレクトリの最後に追加して、サブディレクトリが含まれることを示します。「ファイル」列で、サブディレクトリ内の特定のファイルタイプが含まれるように指定します。たとえば、c:\projects\ディレクトリとそのサブディレクトリに含まれる、拡張子が.dgnのすべてのファイルを処理するには、c:\projects\*\*.dgnを読み込むように入力を編集します。
- (オプション) 個々のタスクの「初期モデル」設定値を設定するには、リスト内でタスクを選択し、「適用」をクリックします。