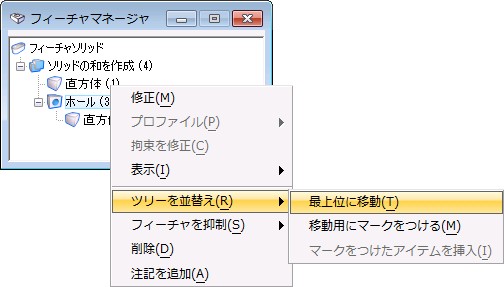「フィーチャマネージャ」ダイアログボックス
このウィンドウは、ソリッドの作成時に使用したフィーチャを選択および管理する場合に使用します。「フィーチャモデル本図」ツールボックスで「フィーチャマネージャ」ツールを選択すると開きます。「フィーチャマネージャ」ダイアログボックスは、アプリケーションウィンドウの左端または右端に収納できます。
「フィーチャマネージャ」ダイアログボックスを開いてソリッドを指定すると、「フィーチャマネージャ」ダイアログボックスにソリッドのフィーチャツリーが表示されます。フィーチャは、配置された順序で表示され、最下部に最初のフィーチャが置かれます。
フィーチャツリーの各ブランチは、次のように操作することができます。
または、フィーチャツリー内のブランチを選択し、次のようにキーボードを使用して表示内容を制御することができます。
既定では、フィーチャツリーのソリッドには「フィーチャソリッド」という名前が付けられます。右クリックメニューの「名前変更」オプションを使用して、この名前を変更することができます。
リストボックス内のフィーチャソリッドエントリを右クリックすると、ソリッドのさまざまな設定を定義することができるポップアップメニューが開きます。
リストボックス内のフィーチャを右クリックすると表示されるポップアップメニューを使用して、フィーチャやプロファイルの修正または削除、フィーチャツリーの順序の変更、フィーチャの表示の抑制などを行うためのオプションを選択することができます。
フィーチャツリーで複数のフィーチャが選択されている場合は、ハイライト表示されているフィーチャのいずれかを右クリックすると、複数のフィーチャに適用可能なポップアップメニューが開きます。
| 設定 | 説明 |
|---|---|
| (右クリック)幾何の同期 | (フィーチャソリッドエントリのみ)次のような幾何の同期を設定する項目が含まれたサブメニューが開きます。 |
| (右クリック)プロファイル寸法 | (フィーチャソリッドエントリのみ)ソリッドで使用されているすべての拘束条件定義プロファイルの寸法の表示方法を設定することができます。 |
| (右クリック)フィーチャ詳細 | (フィーチャソリッドエントリのみ)選択したソリッドの詳細を表示する「フィーチャ詳細」ダイアログボックスが開きます。 |
| (右クリック)ブランチヘッダーを表示 | (フィーチャソリッドエントリのみ)オンの場合、「ブーリアンフィーチャ」ツールを使用して作成されたフィーチャなど、フィーチャツリーのブランチのソリッドフィーチャ名を表示します。 |
| (右クリック)名前変更 | (フィーチャソリッドエントリのみ)フィーチャツリーのソリッドの名前を変更することができます。 |
| (右クリック)修正 | (フィーチャエントリのみ)ハイライト表示されたフィーチャの編集ダイアログボックスが開きます。 |
| (右クリック)プロファイル | (プロファイルを使用して作成されたフィーチャのみ) 「プロファイルを修正」 ツールと同じメニュー項目に、寸法の表示を切り替えるオプション(拘束条件定義プロファイルのみ)が加わったサブメニューを開きます。 |
| (右クリック)拘束を修正 | (拘束されているフィーチャのみ)「フィーチャの拘束を修正」ダイアログボックスが開きます。このダイアログボックスで、フィーチャの既存の拘束の値を編集します。 |
| (右クリック)表示 | (フィーチャエントリのみ)次の項目を含むサブメニューを開きます。 |
| (右クリック)ツリーを並替え | (フィーチャエントリのみ)次の項目を含むサブメニューを開きます。
フィーチャを移動できない場合は、フィーチャを移動できない理由を説明する情報ボックスが開きます。 |
| (右クリック)フィーチャを抑制 | (個々のフィーチャエントリのみ)次の項目を含むサブメニューを開きます。
|
| (右クリック)削除 | (フィーチャエントリのみ)選択したフィーチャを削除します。 |
| (右クリック)選択したフィーチャを削除 | (複数のフィーチャエントリを選択した場合のみ)選択したフィーチャを削除します。 |
| (右クリック)選択したフィーチャを抑制 | (複数のフィーチャエントリを選択した場合のみ)選択したフィーチャの表示を抑制します。 |
| (右クリック)選択したフィーチャの抑制を解除 | (複数のフィーチャエントリを選択した場合のみ)選択したフィーチャの表示を復元(抑制を解除)します。 |