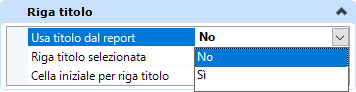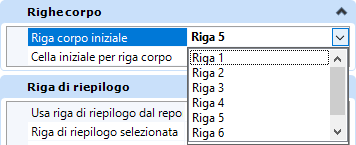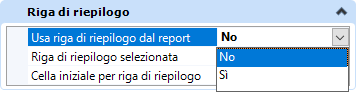(Anteprima della tecnologia) Posiziona tabella - Impostazioni avanzate
| Impostazione | Descrizione | ||||||||||||
|---|---|---|---|---|---|---|---|---|---|---|---|---|---|
| Tabella vuota | Consente di posizionare una tabella vuota. | ||||||||||||
| Da report | Consente di posizionare una tabella a partire da una definizione di report. | ||||||||||||
| Da file | Consente di posizionare una tabella utilizzando i dati di una cartella di lavoro Excel o di un file .csv. | ||||||||||||
| Seme | Consente di selezionare un seme per la tabella. Scegliendo di posizionare una tabella a partire da un file Microsoft Excel, nell'elenco a discesa compare l'opzione "Da Excel". Se viene selezionato, MicroStation tenta di conservare la formattazione, come colori, margini, direzione del testo, giustificazione del testo, font, stili di font, dimensioni di righe/colonne/celle e margini delle celle. | ||||||||||||
| Scala annotazione |
Consente di impostare lo stato di bloccaggio della scala delle annotazioni. Quando il blocco è attivo, la scala delle annotazioni verrà applicata alla tabella e al testo all'interno della tabella.
Di default, la scala annotazioni è presa dall'impostazione della scala annotazioni del modello. È possibile modificarlo soltanto nelle proprietà del modello, nella finestra di dialogo Proprietà. L'eccezione è quando la proprietà Propaga scala annotazioni del modello è disattivata. In quel caso, la scala annotazioni può essere controllata indipendentemente per ogni elemento tramite le sue proprietà. |
||||||||||||
| Avanzato | La impostazioni avanzate dello strumento Posiziona tabella consentono di predefinire layout e titoli delle intestazioni e delle colonne nella tabella. I valori della tabella possono essere modificati una volta posizionata. Attualmente, è possibile utilizzare solo un seme tabella salvato nel modello Predefinito del file seme.
|
||||||||||||
| Stile di testo | (Disponibile solo quando Seme è impostato su Nessuno) Imposta lo stile di testo attivo da un elenco di tutti gli stili di testo disponibili. Facendo clic su Sfoglia  viene aperta la finestra di dialogo Stili di testo, in cui è possibile creare e modificare gli stili di testo. viene aperta la finestra di dialogo Stili di testo, in cui è possibile creare e modificare gli stili di testo.
|
||||||||||||
| Angolo attivo | Imposta l'angolo, in gradi, in cui viene posizionata la tabella. | ||||||||||||
| Conteggio righe | Imposta il numero di righe nella tabella. | ||||||||||||
| Conteggio colonne | Imposta il numero di colonne nella tabella. | ||||||||||||
| Report | (Disponibile solo quando Da report è selezionato) Posiziona il report selezionato come tabella. Facendo clic su Sfoglia  viene aperta la finestra di dialogo Report, in cui è possibile creare e modificare i report e le loro definizioni. viene aperta la finestra di dialogo Report, in cui è possibile creare e modificare i report e le loro definizioni.
|
||||||||||||
| Nome file | (Disponibile solo quando Da file è selezionata) Consente di selezionare un file da cui si desidera posizionare una tabella. Fare clic su Sfoglia  per aprire la finestra di dialogo Apri file e selezionare il file desiderato da cui la tabella deve essere posizionata. Se si seleziona una cartella di lavoro Microsoft Excel, compare la finestra di dialogo Seleziona celle, in cui è possibile selezionare il foglio di lavoro e l'intervallo di celle. per aprire la finestra di dialogo Apri file e selezionare il file desiderato da cui la tabella deve essere posizionata. Se si seleziona una cartella di lavoro Microsoft Excel, compare la finestra di dialogo Seleziona celle, in cui è possibile selezionare il foglio di lavoro e l'intervallo di celle.
La finestra di dialogo Seleziona celle offre le seguenti opzioni:
|
||||||||||||
| Foglio di lavoro | (Disponibile solo quando si seleziona una cartella di lavoro Excel nell'impostazione Nome file) Elenca i fogli di lavoro nella cartella di lavoro Excel selezionata. | ||||||||||||
| Intervallo | (Disponibile solo quando si seleziona una cartella di lavoro Excel nell'impostazione Nome file) Visualizza l'intervallo di celle del file che sarà posizionato come tabella. | ||||||||||||
| Contiene la riga del titolo | (Disponibile solo quando Da file è selezionata) Se attiva, posiziona la prima riga come riga del titolo. | ||||||||||||
| Contiene la riga dell'intestazione | (Disponibile solo quando Da file è selezionato) Se attiva, posiziona la seconda riga come riga di intestazione. | ||||||||||||
| Mantieni associazione | (Disponibile solo quando sono stati selezionati Da report o Da file) Se attiva, viene conservata l'associazione con il report o con il file esterno da cui la tabella viene posizionata. In tal caso, se sono presenti modifiche nella definizione di report o nel file, è possibile attualizzare la tabella per ottenere le modifiche. | ||||||||||||
| Trasponi tabella | Se attivata, consente di trasporre le colonne e le righe in un layout orizzontale o verticale. |