| Nouvelle catégorie
|
Crée une nouvelle catégorie de définitions de rapport.
|
| Nouvelle définition de rapport
|
Crée une nouvelle définition de rapport.
|
| Aperçu des résultats
|
Ouvre une fenêtre où vous pouvez prévisualiser les résultats du rapport.
|
| Placer en tant que table
|
Démarre l'outil Placer la table, au moyen duquel vous pouvez placer le rapport sous forme de tableau.
|
| Exporter les résultats
|
Ouvre la boîte de dialogue Enregistrer sous, où vous pouvez indiquer le nom et le type du fichier dans lequel vous voulez enregistrer les résultats du rapport. Les formats suivants sont pris en charge pour exporter les résultats du rapport :
- Classeur Excel (*.xlsx)
- Classeur Excel 97-2003 (*.xls)
- Classeur Excel binaire (*.xlsb)
- Classeur Excel à macros actives (*.xlsm)
- Délimité par des virgules (*.csv)
|
| Copier dans Presse-papiers
|
Copie dans le presse-papier la catégorie, définition de rapport ou définition de colonne sélectionnée.
|
| Couper
|
Coupe la catégorie, définition de rapport ou définition de colonne sélectionnée.
|
| Collage
|
Colle sous votre point d'insertion la catégorie, définition de rapport ou définition de colonne coupée ou copiée.
|
| Déplacer vers haut
|
Remonte d'une position la colonne ou règle de tri sélectionnée. Ceci régit l'ordre d'apparition des colonnes ou d'application des règles de tri dans les résultats du rapport.
Remarque : Vous pouvez également déplacer la colonne ou règle de tri sélectionnée à l'aide de la fonction glisser-déposer.
|
| Déplacer vers bas
|
Descend d'une position la colonne ou règle de tri sélectionnée. Ceci régit l'ordre d'apparition des colonnes ou d'application des règles de tri dans les résultats du rapport.
Remarque : Vous pouvez également déplacer la colonne ou règle de tri sélectionnée à l'aide de la fonction glisser-déposer.
|
| Enregistrer dans fichier actif
|
Enregistre une copie de la définition de rapport créée dans une bibliothèque DGN (spécifiée par la variable de configuration MS_DGNLIBLIST) dans le fichier actif.
|
| Mettre à jour depuis la bibliothèque
|
Met à jour la copie locale de la définition de rapport pour qu'elle concorde avec la définition de rapport de la bibliothèque DGN.
|
| Supprimer
|
Supprime la catégorie, définition de rapport ou définition de colonne sélectionnée.
|
| Propriétés
|
La section Propriétés affiche les propriétés de la définition de rapport sélectionnée. Selon les propriétés sélectionnées, un récapitulatif de la définition de rapport est affiché dans la partie inférieure de la section Propriétés.
|
| Propriétés > Emplacement de recherche
|
Répertorie les propriétés suivantes :
- Type d'emplacement : sélectionne le type d'emplacement où rechercher la propriété. Les options sont Modèle, Fichier et Chemin.
- Emplacement : sélectionne l'emplacement où rechercher la propriété. Les options de ce paramètre dépendent de la sélection dans la liste déroulante Type d'emplacement.
- Si le type d'emplacement est défini sur Modèle ou Fichier, vous pouvez sélectionner Fichier actif ou Fichier spécifique dans ce paramètre. Sélectionnez Fichier spécifique pour ouvrir la boîte de dialogue Ouvrir dans laquelle vous pouvez sélectionner le fichier voulu.
- Si le type d'emplacement est défini sur Chemin, sélectionnez les variables de configuration affichées dans la liste déroulante ou saisissez une expression de variable de configuration.
- Modèle : sélectionne le modèle souhaité dans lequel vous voulez rechercher les propriétés.
- Inclure attachements en référence : Sélectionnez Oui si vous voulez effectuer une recherche dans les attachements en référence du modèle.
- Inclure contenu de cellule : Si cette option est définie sur Oui, la recherche englobe les éléments présents dans les cellules. Supposons par exemple que vous soyez en train de générer un rapport sur les éléments Lignes brisées et qu'il y ait un modèle dont une cellule contient en elle-même une ligne brisée. Si vous générez un rapport avec cette option définissez sur Oui, elle recherche la ligne brisée à l'intérieur de la cellule. Si vous la définissez sur Non, la ligne brisée dans la cellule ne sera pas incluse dans la recherche. La valeur par défaut est Non.
|
| Propriétés > Objets
|
Permet de sélectionner les types d'éléments souhaités et de définir les critères de filtrage.
- Afficher : propose les options suivantes :
- Fichier actif : affiche uniquement les types d'élément utilisés dans le DGN dans la liste déroulanteInclure ces types d'élément.
- Tous les disponibles : affiche tous les types d'article disponibles dans le DGN dans la liste déroulante Inclure ces types d'éléments.
- Sélectionné : permet de sélectionner les types d'éléments souhaités. Sélectionner la liste déroulante ouvre une fenêtre où vous pouvez sélectionner les types d'éléments et les éléments associés.
Si vous sélectionnez un type d'élément dans la liste Inclure ces objets, seuls ces types d'éléments seront inclus dans les résultats du rapport. Si vous sélectionnez un élément associé dans la liste Et ces objets associés, vous obtenez le bouton Activer/désactiver élément associé requis
 . Si ce bouton est activé, l'élément sera uniquement inclus dans les résultats du rapport s'il a les éléments associés spécifiés. Si ce bouton est désactivé, tous les éléments seront inclus, que les éléments associés existent ou non. . Si ce bouton est activé, l'élément sera uniquement inclus dans les résultats du rapport s'il a les éléments associés spécifiés. Si ce bouton est désactivé, tous les éléments seront inclus, que les éléments associés existent ou non.
Dans la liste Ajouter ces éléments associés, vous pouvez également sélectionner des relations indirectes. Soit par exemple un élément textuel résidant dans un modèle qui lui-même réside dans un fichier DGN. Dans ce cas, le fichier DGN peut être sélectionné comme élément associé indirect de l'élément. Dans la liste déroulante, la sélection sera L'élément réside dans le modèle > Le modèle réside dans le fichier de dessin > Fichiers.
- Filtré par : permet de sélectionner les conditions de filtrage des éléments. Cliquer sur le bouton Parcourir, côté droit, ouvre la boîte de dialogue Éditeur de condition, où vous pouvez définir les critères de filtrage.
|
| Propriétés > Type de sélection
|
- Tout - génère un rapport pour tous les éléments du fichier ou du modèle spécifiés dans Type d'emplacement.
- Par Clôture - génère un rapport pour les éléments sélectionnés dans la clôture active.
- Sélection courante - génère un rapport pour les éléments de la sélection active.
|
| Propriétés > Définition de colonne
|
Sélectionner une colonne affiche les paramètres de définition de colonne.
- Propriétés : permet de sélectionner les propriétés pour lesquelles les colonnes seront renseignées. Développez la liste déroulante et cliquez sur Sélectionnez une propriété pour rechercher et ajouter une propriété.
- Séparateur de listes (disponible uniquement quand vous sélectionnez un type d'élément ayant une propriété de tableau et que vous sélectionnez l'option Liste tandis que vous créez une colonne) : permet de saisir un séparateur entre les propriétés de tableau.
|
| Propriétés > Options de tri
|
Affiche les options de tri quand vous sélectionnez une colonne dans les règles de tri. Vous pouvez trier sur plusieurs colonnes, auquel cas l'ordre dans lequel vous définissez les règles de tri régit l'ordre dans lequel elles sont appliquées.
- Ordre : permet de sélectionner l'ordre de tri croissant ou décroissant.
- Valeur de tri - Si cette option est définie sur Afficher la valeur, le tri est effectué sur la valeur de chaîne affichée dans la colonne de rapport. Si cette option est définie sur Valeur interne, le tri se fait sur les valeurs sous-jacentes de la colonne.
- Sensible à la casse : si cette option est réglée sur Vrai, le tri distingue les majuscules et minuscules.
- Masquer les valeurs répétées : masque les valeurs répétées dans le rapport. Cela s'avère pratique quand vous souhaitez regrouper des rangées de votre rapport d'après une seule colonne, sans toutefois encombrer le rapport en répétant la valeur de cette colonne.
S'il existe un type d'élément ayant une propriété de tableau, et si vous ajoutez ce type d'élément à votre définition de rapport, vous obtenez les options suivantes quand vous créez une colonne d'après cette propriété :
- Nombre : la colonne contiendra le nombre d'entrées du tableau.
- Premier : la colonne de contiendra la première entrée du tableau.
- Dernier : la colonne contiendra la dernière entrée du tableau.
- Tout : chaque rangée du rapport sera subdivisée de telle sorte que la colonne contienne une rangée séparée pour chaque entrée du tableau.
- Liste : la colonne contiendra la liste de toutes les entrées du tableau en une seule rangée.
|
| Utilitaires > Importer
|
Ouvre la boîte de dialogue Importer définition de rapport, où vous pouvez sélectionner un fichier DGN ou DGNLib et y importer la définition de rapport.
|
| Utilitaires > Mettre à niveau rapport de label
|
Ouvre la boîte de dialogue Mettre à niveau rapport de label, où vous pouvez mettre un gabarit de rapport à niveau comme définition de rapport.
|
| Menu contextuel des définitions de rapport
|
Cliquer avec le bouton droit sur une définition de rapport ouvre un menu contextuel avec les choix suivants :
- Aperçu des résultats : ouvre une fenêtre où vous pouvez prévisualiser les résultats du rapport.
- Placer en tant que table : démarre l'outil Placer la table, au moyen duquel vous pouvez placer le rapport sous forme de tableau.
- Exporter les résultats : ouvre la boîte de dialogue Enregistrer sous, où vous pouvez indiquer le nom et le type du fichier dans lequel vous voulez enregistrer les résultats du rapport.
- Enregistrer dans fichier actif : enregistre dans le fichier actif une copie de la définition de rapport créée dans une bibliothèque DGN (désignée par la variable de configuration MS_DGNLIBLIST).
- Mettre à jour depuis la bibliothèque : met à jour la copie locale de la définition de rapport pour qu'elle concorde avec la définition de rapport de la bibliothèque DGN.
- Couper : coupe la catégorie, définition de rapport ou définition de colonne sélectionnée.
- Copier : copie dans le presse-papier la catégorie, définition de rapport ou définition de colonne sélectionnée.
- Coller : colle sous votre point d'insertion la catégorie, définition de rapport ou définition de colonne coupée ou copiée.
- Renommer : permet de renommer la définition de rapport
- Supprimer : supprime la catégorie, définition de rapport ou définition de colonne sélectionnée.
- Ouvrir bibliothèque : ouvre le fichier DGNLib qui contient la définition de rapport.
|
| Menu contextuel des colonnes
|
Cliquer avec le bouton droit sur l'option Colonnes dans la définition de rapport ouvre un menu contextuel avec les choix suivants :
- Ajouter colonnes : ouvre la boîte de dialogue Sélectionner colonnes à ajouter, où vous pouvez ajouter des colonnes.
- Ajouter colonne : ajoute une colonne.
- Couper : coupe la catégorie, définition de rapport ou définition de colonne sélectionnée.
- Copier : copie dans le presse-papier la catégorie, définition de rapport ou définition de colonne sélectionnée.
- Coller : colle sous votre point d'insertion la catégorie, définition de rapport ou définition de colonne coupée ou copiée.
|
| Menu contextuel de nom de colonne
|
Cliquer avec le bouton droit sur un nom de colonne dans la définition de rapport ouvre un menu contextuel avec les choix suivants :
- Trier sur cette colonne : trie le rapport selon la colonne sélectionnée.
- Ajouter mise en forme : permet d'ajouter la mise en forme selon laquelle vous voulez que la colonne s'affiche. Par exemple, si une cellule a la valeur numérique 1,2345, vous pouvez la formater de sorte qu'elle utilise deux décimales, et s'affiche donc sous la forme 1,23 dans le rapport. Autre exemple : vous avez une propriété de distance en mètres ; vous pouvez la modifier pour qu'elle s'affiche en pieds et pouces. Les options disponibles dépendent du type de données. Les options de mise en forme sont affichées dans la section Propriétés. Les champs de la section Propriétés sont automatiquement renseignés par défaut en fonction de la définition de colonne sélectionnée.
- Supprimer mise en forme : supprime la mise en forme de la colonne sélectionnée.
- Copier mise en forme : copie la mise en forme de la colonne sélectionnée.
- Coller mise en forme : colle dans la colonne sélectionnée la mise en forme copiée.
- Trier les entrées du tableau : (disponible uniquement quand vous sélectionnez un type d'élément ayant une propriété de tableau et que vous sélectionnez les options Tout ou Liste tandis que vous créez une colonne) : ajoute des options de tri au tableau au sein de la colonne.
- Ne pas trier les entrées du tableau : (disponible uniquement quand vous sélectionnez un type d'élément ayant une propriété de tableau et que vous sélectionnez les options Tout ou Liste tandis que vous créez une colonne) : supprime les options de tri du tableau au sein de la colonne.
- Couper : coupe la catégorie, définition de rapport ou définition de colonne sélectionnée.
- Copier : copie dans le presse-papier la catégorie, définition de rapport ou définition de colonne sélectionnée.
- Coller : colle sous votre point d'insertion la catégorie, définition de rapport ou définition de colonne coupée ou copiée.
- Renommer : permet de renommer la colonne sélectionnée.
- Supprimer : supprime la colonne sélectionnée.
|
| Menu contextuel des règles de tri
|
Cliquer avec le bouton droit sur l'option Règles de tri dans la définition de rapport ouvre un menu contextuel avec l'option suivante :
- Tri sur : sélectionne la colonne selon laquelle trier le rapport.
|


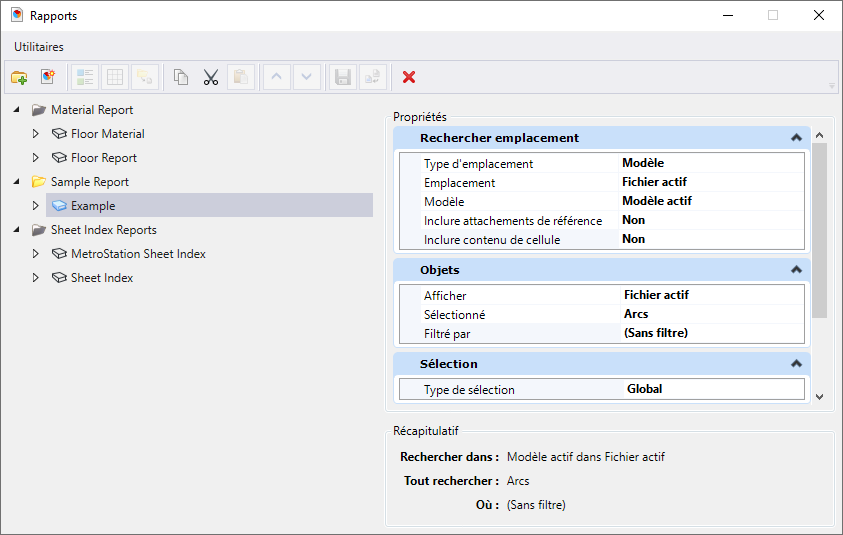














 . Si ce bouton est activé, l'élément sera uniquement inclus dans les résultats du rapport s'il a les éléments associés spécifiés. Si ce bouton est désactivé, tous les éléments seront inclus, que les éléments associés existent ou non.
. Si ce bouton est activé, l'élément sera uniquement inclus dans les résultats du rapport s'il a les éléments associés spécifiés. Si ce bouton est désactivé, tous les éléments seront inclus, que les éléments associés existent ou non.