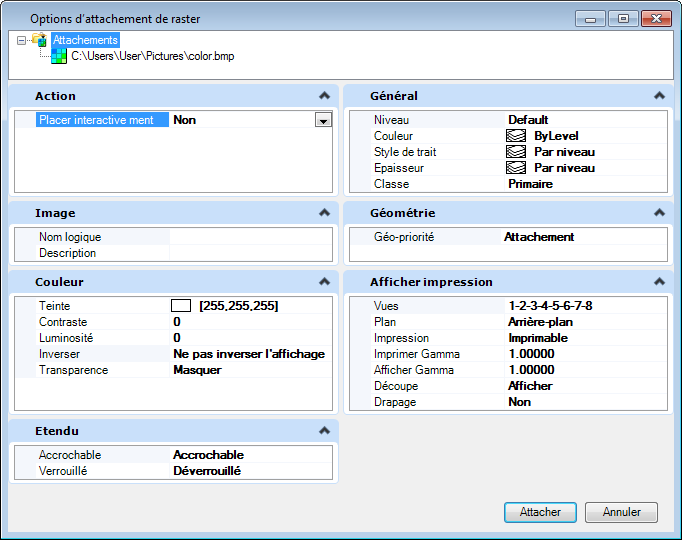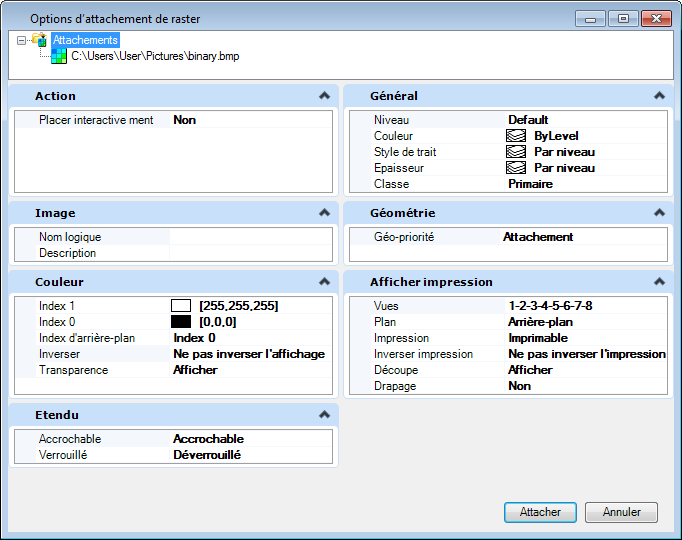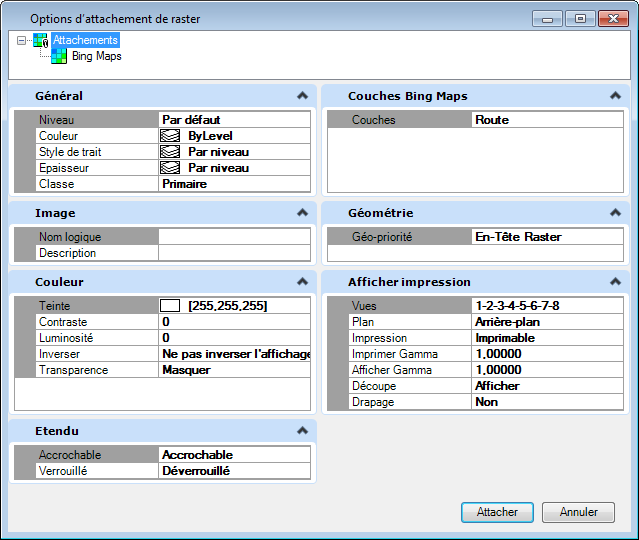| Liste de rasters |
Liste de rasters pour lesquels définir les Options d'attachement. Si les rasters sélectionnés ne peuvent pas tous être attachés, les options d'attachement de ces rasters ne sont pas visibles et le bouton Attacher est grisé.
Si un raster ne peut être attaché comme demandé, l'icône située à gauche de son nom est remplacée par une icône d'avertissement.
Raster avec icône d'avertissement :
- Sera attaché mais pas comme demandé.
- Pour visualiser les détails de l'erreur, sélectionnez cette option de menu "Détails de l'erreur" dans le menu contextuel.
- Vous pouvez modifier les spécifications d'attachement de ces rasters pour qu'ils puissent être attachés. Par exemple : des paramètres de lecture/écriture inadéquats peuvent être modifiés.
- Si le message d'erreur est ignoré, par défaut le raster sera attaché en mode lecture seule.
Si un raster ne peut être attaché du tout, l'icône située à gauche de son nom est remplacée par une icône d'erreur, et le nom du fichier s'affiche en rouge.
Rasters avec icône d'erreur :
- Ne seront pas attachés.
- Pour visualiser les détails de l'erreur, sélectionnez cette option de menu "Détails de l'erreur" dans le menu contextuel. Par exemple : si vous essayez d'attacher un fichier HMR en mode de travail DWG, le message explique le problème et propose de supprimer les rasters de la liste.
- Les options d'attachement pour ces rasters ne sont pas visibles.
- Si le message d'erreur est ignoré, par défaut le raster PAS sera attaché.
Un raster peut être supprimé de la liste en sélectionnant l'option "Supprimer" dans le menu contextuel (accessible en cliquant avec le bouton droit).
Pour les rasters multipages, une sous-arborescence peut être développée. Par défaut, la première page est toujours sélectionnée. Pour sélectionner une autre page, sélectionnez l'option "Sélection de page" dans le menu contextuel (accessible en cliquant avec le bouton droit), puis sélectionnez un numéro de page dans la boîte de dialogue Sélectionner les pages. Cette boîte de dialogue est divisée dans deux, la liste des pages disponibles à gauche (la page sélectionnée est mise en surbrillance) et un aperçu de la dernière page sélectionnée à droite. Les sélections multiples sont possibles.
|
| Action |
- Placer interactivement : définit la valeur de la bascule "Placer interactivement" située dans la boîte de dialogue Attacher raster en référence. La bascule est initialisée avec cette valeur quand un DGN est ouvert. Si la valeur est changée, elle est conservée jusqu'au chargement d'un nouveau DGN. Il est possible de placer plusieurs sélections en mode interactif. Vous pouvez, en option, placer des sélections à l'aide de deux ou trois points. Default : Désactivé
|
| Généralités |
- Niveau : zone de liste standard pour sélectionner un niveau. L'utilisateur peut choisir n'importe quel niveau existant attaché au DGN actuel. Si le champ "Utiliser niveau actif" est défini sur ON dans les Préférences, ce champ est initialisé avec le niveau actif actuel chaque fois qu'il est ouvert. L'utilisateur peut alors modifier ce champ pour l'attachement actuel. Si le champ "Utiliser niveau actif" est défini sur OFF dans les Préférences, ce champ est initialisé avec le niveau spécifié dans les Préférences, chaque fois qu'il est ouvert. L'utilisateur peut alors modifier ce champ pour l'attachement actuel.
- Couleur : permet de définir la couleur de bordure de raster. Quand le champ "Utiliser couleur active" est défini sur ON dans les Préférences, ce champ est initialisé avec la couleur active actuelle chaque fois qu'il est ouvert. L'utilisateur peut alors modifier ce champ pour l'attachement actuel. Quand le champ "Utiliser couleur active" est défini sur OFF dans les Préférences, ce champ est initialisé avec la couleur spécifiée dans les Préférences, chaque fois qu'il est ouvert. L'utilisateur peut alors modifier ce champ pour l'attachement actuel.
- Style de ligne : permet de sélectionner le style de trait de bordure de raster. Quand le champ "Utiliser le trait actif Style" est défini sur ON dans les Préférences, ce champ est initialisé avec le style de trait actif actuel chaque fois qu'il est ouvert. L'utilisateur peut alors modifier ce champ pour l'attachement actuel. Quand le champ "Utiliser le trait actif style" est défini sur ON dans les Préférences, ce champ est initialisé avec le style de trait spécifié dans les Préférences, chaque fois qu'il est ouvert. L'utilisateur peut alors modifier ce champ pour l'attachement actuel.
- Epaisseur : permet de sélectionner l'épaisseur du trait de bordure de raster. Quand le champ "Utiliser le trait actif Epaisseur" est défini sur ON dans les Préférences, ce champ est initialisé avec l'épaisseur de trait active actuelle chaque fois qu'il est ouvert. L'utilisateur peut alors modifier ce champ pour l'attachement actuel. Quand le champ "Utiliser le trait actif Epaisseur" est défini sur OFF dans les Préférences, ce champ est initialisé avec l'épaisseur de trait spécifiée dans les Préférences, chaque fois qu'il est ouvert. L'utilisateur peut alors modifier ce champ pour l'attachement actuel.
- Classe : zone de liste standard pour sélectionner la classe d'élément. Quand le champ "Utiliser classe active" est défini sur ON dans les Préférences, ce champ est initialisé avec la classe active actuelle chaque fois qu'il est ouvert. L'utilisateur peut alors modifier ce champ pour l'attachement actuel. Quand le champ "Utiliser classe active" est défini sur OFF dans les Préférences, ce champ est initialisé avec la classe d'élément spécifiée dans les Préférences, chaque fois qu'il est ouvert. L'utilisateur peut alors modifier ce champ pour l'attachement actuel.
- Priorité : zone de liste standard pour sélectionner la priorité d'affichage. Ce champ ne sera pas visible si un des rasters sélectionnés n'est pas sur le plan de dessin. Quand le champ "Utiliser priorité active" est défini sur ON dans les Préférences, ce champ est initialisé avec la priorité active actuelle chaque fois qu'il est ouvert. L'utilisateur peut alors modifier ce champ pour l'attachement actuel. Quand le champ "Utiliser priorité active" est défini sur OFF dans les Préférences, ce champ est initialisé avec la priorité spécifiée dans les Préférences, chaque fois qu'il est ouvert. L'utilisateur peut alors modifier ce champ pour l'attachement actuel.
|
| Couches Bing Maps |
(Disponible uniquement si une référence Bing Maps est attachée) Permet de sélectionner le type de couche Bing Maps :
- Route : carte de type cartographique avec les routes et les noms de lieu
- Aérien : photographie aérienne de la terre
- Aérien avec étiquettes : hybride entre photographie aérienne et routes plus noms de lieu
|
| Image |
- Nom logique : le nom logique doit être unique. Par conséquent, ce champ ne sera pas affiché quand plusieurs rasters sont sélectionnés. Quand un seul raster est sélectionné, il sera possible d'éditer le champ pour donner un nom logique au fichier. Ce nom logique sera validé dès que le focus quittera le champ. Si le nom n'est pas unique, un avertissement s'affichera.
- Description : ce champ est laissé libre et permet à l'utilisateur d'entrer une description de cet attachement.
|
| Géométrie |
Cette section est masquée si la bascule "Placer interactivement" est activée (ON) dans la boîte de dialogue Attacher raster en référence.
- Priorité géo : permet de changer la géoréférence de Fichier frère à En-tête d'image ou Attachement. Fichier frère : concerne également Fichier universel, mêmes contraintes que pour la géo-priorité En-tête raster si Lecture seule est réglé sur Activé. En-tête raster : l'emplacement du fichier présent dans l'en-tête raster est prioritaire, certaines manipulations de raster (déplacement, mise à l'échelle, rotation) sont bloquées si le raster comportant cette géo-priorité est réglé sur Lecture seule. Attachement: l'emplacement du fichier présent dans l'attachement est prioritaire et les informations d'en-tête de raster ne sont pas détruites.
- Hériter GeoCS du modèle : si cette option est sélectionnée, le système de géocoordonnées est hérité du modèle. Non disponible si la bascule "Placer interactivement" est activée (ON) dans la boîte de dialogue Attacher raster en référence ou si le raster en référence ne prend en charge pas le géocodage.
|
| Couleur |
- Colorier : permet d'ajouter une teinte aux couleurs de l'image raster. Ouvre le sélecteur de couleurs standard sans l'onglet de palette. (Pas pour les fichiers binaires).
- Contraste : permet d'ajuster le contraste de l'affichage des fichiers d'images raster. Les valeurs peuvent varier de -100 à 100. (Pas pour les fichiers binaires).
- Luminosité : permet d'ajuster la luminosité de l'affichage des fichiers d'images raster. Les valeurs peuvent varier de -100 à 100. (Pas pour les fichiers binaires).
- Index 1 : ouvre la boîte de dialogue Couleur active permettant de définir la couleur de l'index 1. Pour les fichiers binaires seulement.
- Index 0 : ouvre la boîte de dialogue Couleur active permettant de définir la couleur de l'index 0. Pour les fichiers binaires seulement.
- Index d'arrière-plan : permet de sélectionner l'index d'arrière-plan (index 1 ou index 0). Pour les fichiers binaires seulement.
- Inverser : pour les images monochromes, la spécification Couleur d'avant-plan contrôle la couleur des éléments d'avant-plan, et la spécification Couleur d'arrière-plan permet de définir la couleur de fond du fichier raster. Utilisé pour inverser les couleurs d'avant-plan et d'arrière-plan.
- Transparence : permet d'activer ou désactiver les paramètres de transparence.
|
| Afficher impression |
- Vues : les boutons poussoirs numérotés vous permettent de définir les vues où afficher les rasters en référence. Notez que le raster peut ne pas s'afficher dans la vue sélectionnée ici, si la vue est fermée ou si la vue n'affiche pas actuellement le modèle auquel le raster a été attaché.
- Plans : permet de sélectionner dans quel plan (Arrière-plan, Dessin ou Avant-plan) les rasters en référence s'affichent.
- Imprimer : permet de déterminer si le ou les rasters en référence seront "Imprimables" ou "Non imprimables".
- Inverser impression : permet de déterminer s'il faut "inverser l'impression" ou "ne pas inverser l'impression". Pour les fichiers binaires seulement.
- Imprimer gamma : permet de définir la valeur de correction gamma pour l'imprimante. Les valeurs peuvent varier de 0,01 à 256. (Pas pour les fichiers binaires).
- Afficher Gamma : permet de définir la valeur de correction gamma d'affichage. Les valeurs peuvent varier de 0,01 à 256. (Pas pour les fichiers binaires).
- Découpe : permet d'afficher ou de masquer le polygone de découpe pour les rasters en référence qui ont été découpés.
- Drapable : permet de déterminer si le raster sera drapable ou pas. Disponible uniquement si le fichier raster est attaché à un DGN 3D.
|
| Etendues |
- Accrochable : permet de déterminer si le raster sera "accrochable" ou "non accrochable". Default : Accrochable.
|