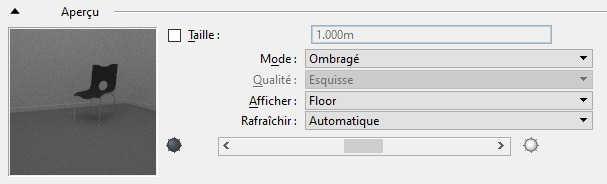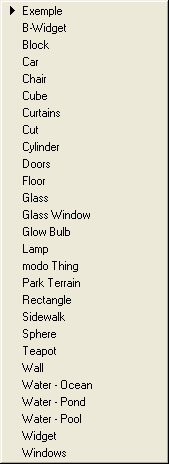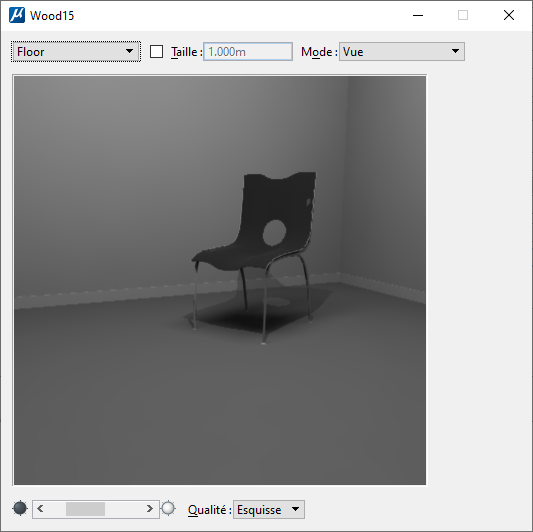| Afficher dans les vues
|
(Vues avec mode d'affichage Continu uniquement) Lorsque cette spécification est activée et que des modifications sont apportées à la définition du matériau, ce dernier est mis à jour dans les vues.
|
| Taille
|
Option désactivée si aucune texture 3D ou motif n'est associé au matériau ou si la valeur Surface est associée à l'option Unités pour le motif ou la texture 3D dans la boîte de dialogue Editeur de cartes.
Si cette option est activée, permet de définir la taille, en unités principales, de l'exemple d'objet de la fenêtre d'aperçu de matériau.
Si l'option Taille est désactivée, le système sélectionne une taille d'élément qui convient à la texture 3D ou le motif associé au matériau.
|
| Mode
|
Définit le mode de rendu de l'exemple de matériau dans la fenêtre d'aperçu.
- Côtés visibles
- Côté visible rempli
- Ombrage
- Vue
- PathTrace Vue
|
| Qualité
|
(Mode défini sur Vue ou PathTrace Vue uniquement) Définit les paramètres de qualité de l'aperçu Vue Render.
- Esquisse : affiche l'aperçu avec le nombre spécifié d'échantillons et les spécifications de qualité de la configuration de rendu sélectionnée.
- Final : affiche l'aperçu avec presque la même qualité que votre image finale (quoiqu'à une résolution inférieure).
|
| Afficher
|
Définit la forme ou le type d'objet utilisé pour afficher le matériau dans la fenêtre d'aperçu.
Le système recherche une vue enregistrée, d'abord avec le suffixe du nom de la palette, puis sans le suffixe. Les vues enregistrées contiennent des exemples de palette, avec des noms de la forme $preview$paletteName$exampleName.
Par exemple, si Nom est omis, il apparaît dans la liste exemple sous la forme "Exemple." Pour une palette nommée "Woods", toutes les syntaxes suivantes sont équivalentes, et apparaîtraient sous la forme "Exemple."
- $preview$Woods
- $preview$Woods$
-
$preview$Woods$Example
Pour utiliser plusieurs exemples d'une palette, tout exemple après le premier nécessite un numéro unique. Par exemple :
-
$preview$Woods$Block
-
$preview$Woods$1Bench
-
$preview$Woods$2Door
Pour fournir les exemples utilisables par toutes les palettes, omettez le nom de la palette. Par exemple :
- $preview$$100Torus
- $preview$$101Window
Vous pouvez ainsi créer des exemples spécifiques au contenu de palette. Par exemple, la palette Rideaux peut afficher le matériau rideau en tant que rideaux sur une fenêtre exemple.
Les exemples de vues enregistrées doivent pointer chacun vers un seul modèle au sein de la DGNLib. Within this model, any geometry that you want to display with the preview material should have the material "preview" attached. Quand l'exemple est affiché comme aperçu, la géométrie avec les autres matériaux sera affichée"telle quelle" et la géométrie avec l'"aperçu" attaché sera affichée avec le matériau sélectionné.
- Exemple : si cette option n'est pas définie par un nom de la palette, l'option d'affichage Exemple utilise le modèle solide widget3, qui permet de créer une grande variété de matériaux. Utilise la vue enregistrée $preview$.
- B-Widget : le matériau s'affiche sur un widget avec le logo Bentley découpé dans une sphère. Utilise la vue enregistrée $preview$$0B-Widget.
- Bloc : le matériau s'affiche sur le modèle solide d'un bloc de découpe et permet de créer un grand choix de matériaux, notamment la pierre, la brique et le béton. Utilise la vue enregistrée $preview$$01Block.
- Voiture : le matériau s’affiche sur une carrosserie et permet de tester des peintures automobiles. Utilise la vue enregistrée $preview$$02Car.
- Chaise : le matériau s'affiche sur un modèle de chaise et sur les coussins. Utile pour créer des matériaux de tissu. Utilise la vue enregistrée $preview$$03Chair.
- Cube : le matériau s'affiche sur un solide cubique, ce qui est utile pour divers matériaux non spéculaires. Utilise la vue enregistrée $preview$$04Cube.
- Rideaux : le matériau s'affiche sur des rideaux de fenêtre, ce qui est utile pour un drapé, des rideaux et des matériaux de tissu. Utilise la vue enregistrée $preview$$05Curtains.
- Couper : le matériau s'affiche sur un solide de découpe avec la découpe de volume. C'est utile pour créer des matériaux coupés. Utilise la vue enregistrée $preview$$06Cut.
- Cylindre : le matériau s'affiche sur un solide cylindrique, ce qui est utile pour une grande variété de matériaux. Utilise la vue enregistrée $preview$$07Cylinder.
- Portes : le matériau s'affiche sur un polygone dans une scène où le polygone utilisé représente une porte. Utile pour créer des matériaux de porte basés sur les textures. Utilise la vue enregistrée $preview$$08Doors.
- Sol : le matériau s'affiche sur un polygone dans une scène où le polygone représente le sol. Utile pour définir les différents matériaux de sol comme le bois, la mosaïque ou le tapis. Utilise la vue enregistrée $preview$$09Floor.
- Verre : le matériau s'affiche sur le modèle d'un verre. Cela permet de créer des matériaux transparents, réfléchissants et réfractifs. Utilise la vue enregistrée $preview$$10Glass.
- Fenêtres en verre : le matériau s'affiche sur un polygone dans une scène où le polygone représente les fenêtres dans le coin d'un bâtiment. Utile pour définir les différents matériaux en verre de construction. Utilise la vue enregistrée $preview$$11Glass Window.
- Lueur d'ampoule : le matériau s'affiche sur le modèle d'une ampoule lumineuse et permet de définir des matériaux lumineux "brillants". Utilise la vue enregistrée $preview$$12Glow Bulb.
- Lampe : le matériau s'affiche sur le modèle d'un abat-jour, ce qui est utile pour la définition des matériaux d'abat-jour. Utilise la vue enregistrée $preview$$13Lamp.
- Chose de Modo : le matériau s'affiche sur un modèle qui est une imitation du widget matériau de modo, ce qui est utile pour définir une grande variété de matériaux. Utilise la vue enregistrée $preview$$14Modo Thing.
- Terrain de parc : le matériau s'affiche sur une surface B-spline avec un banc comme échelle et permet de définir l'herbe, la terre et autres matériaux de couverture pour le terrain. Utilise la vue enregistrée $preview$$15Park Terrain.
- Rectangle : le matériau s'affiche sur une surface rectangulaire et permet de créer des matériaux basés sur la texture. Utilise la vue enregistrée $preview$$16Rectangle.
- Trottoir : le matériau s'affiche sur un polygone dans une scène où le polygone représente une petite zone de béton avec une bouche d'incendie pour l'échelle. Utile pour définir les différents matériaux comme le béton, les machines à paver et l 'herbe à base de fourrure. Utilise la vue enregistrée $preview$$17Sidewalk.
- Sphère : le matériau s'affiche sur un solide sphérique et permet de créer une grande variété de matériaux de matériaux particulièrement réfléchissants, réfringents et spéculaires. Utilise la vue enregistrée $preview$$18Sphere.
- Théière : le matériau s'affiche sur le modèle d'une théière et permet de créer une grande variété de matériaux. Utilise la vue enregistrée $preview$$19Teapot.
- Mur : le matériau s'affiche sur les polygones qui forment des murs dans une scène avec une chaise ajoutée pour l'échelle. Utile pour créer un grand choix de matériaux tels que peintures, stuc, brique, pierre, etc. Utilise la vue enregistrée $preview$$20Wall.
- Eau - Océan : le matériau s'affiche sur un solide qui représente l'océan avec une plage de sable et permet créer des matériaux aquatiques réfléchissants et réfringents. Utilise la vue enregistrée $preview$$21Water-Ocean.
- Eau : le matériau s'affiche sur un solide qui représente l'eau dans un étang avec un quai pour échelle et permet de créer des matériaux aquatiques réfléchissants et réfringents. Utilise la vue enregistrée $preview$$22Water-Pond.
- Eau - Bassin : le matériau s'affiche sur un solide qui représente l'eau dans une piscine et permet de créer des matériaux aquatiques réfléchissants et réfringents. Utilise la vue enregistrée $preview$$23Water-Pool.
- Widget : le matériau s'affiche sur le modèle solide widget3 et permet de créer une grande variété de matériaux (exemple par défaut également quand un nom de palette n'est pas défini). Utilise la vue enregistrée $preview$$24Widget.
- Fenêtres : le matériau s'affiche sur les polygones d'une scène où les polygones représentent les fenêtres dans le coin d'un bâtiment et permet de définir les matériaux de fenêtre basés sur la texture. Utilise la vue enregistrée $preview$$25Windows.
Remarque : Les modèles d'aperçu de matériau par défaut sont tous stockés dans le répertoire ..\System\Material\Bentley_MaterialWidgets.dgnlib.
|
| Actualiser
|
Zone de liste qui permet de choisir quand l'affichage de l'aperçu doit être mis à jour.
- Automatique : met automatiquement à jour l'affichage de l'aperçu après chaque ajustement apporté à un matériau.
- Manuel : met à jour l'affichage de l'aperçu uniquement lorsque vous cliquez dans la fenêtre d'aperçu. Vous pouvez ainsi apporter un certain nombre de modifications à un matériau, sans devoir attendre que l'aperçu soit mis à jour après chaque ajustement.
|
| Curseur de luminosité
|
Permet d'éclairer ou d'assombrir l'image de manière interactive dans l'aperçu des matériaux.
|
| Fenêtre d'aperçu séparable
|
Un double-clic sur la fenêtre d'aperçu ouvre une fenêtre redimensionnable affichant l'aperçu. Il inclut le curseur Luminosité avec les paramètres Affichage et Taille. Le nom du matériau apparaît dans la barre de titre. Quand cette fenêtre est ouverte, l'affichage original est supprimé. Lorsque vous fermez la fenêtre séparée, l'aperçu s'affiche à nouveau dans la fenêtre d'aperçu originale.
Lorsque vous modifiez un matériau, une nouvelle image d'aperçu affichant le matériau en cours apparaît et est enregistrée. Cette représentation est stockée dans le fichier DGN pour les matériaux locaux et dans un fichier .PAL_PREVIEWS pour les palettes externes.
|