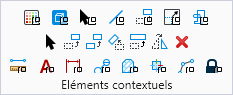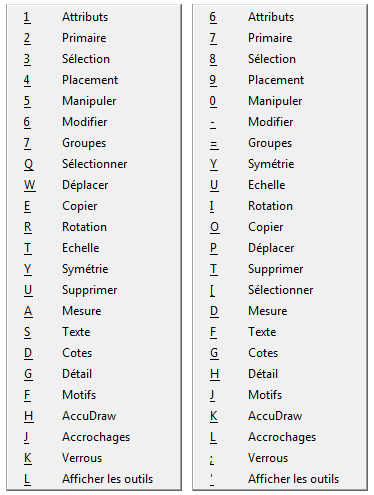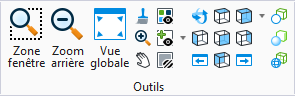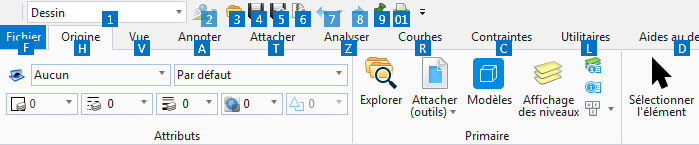Commandes du ruban
Le ruban comporte des commandes qui vous aident à trouver les outils dont vous avez besoin pour effectuer une tâche.
Onglets
En haut du ruban se trouve une série d'onglets contenant les outils pertinents, par groupes. Les onglets se chargent quand on les sélectionne dans les flux de travail disponibles dans la barre d'outils d'accès rapide.
Onglet Fichier et vue Coulisses
Dans l'onglet le plus à gauche du ruban se trouve une série d'outils et de boîtes de dialogue de spécifications généralement associés aux éléments qui figuraient auparavant dans les menus Fichier, WorkSpace et Aide.
Groupes
Dans chaque onglet se trouvent des groupes contenant les outils pertinents pour les tâches suggérées par l'onglet.
Panneaux
Les panneaux sont des conteneurs de regroupement de boutons. Par exemple, Mstn.View.Rotation2D.Panel et Mstn.View.Rotation3D.Panel dans le groupe de ruban . Les panneaux peuvent être empilés horizontalement au sein d'un volet vertical afin les boutons qu'ils contiennent s'affichent par rangées. C'est ce que l'on utilise dans le menu contextuel du groupe de ruban <Espace> .
Boutons de fractionnement
Bouton déroulant
Les boutons déroulants contiennent seulement un ensemble d'outils dans la liste déroulante.
Menus déroulants de boîte de dialogue
Dans le groupe Ruban principal de l'onglet Accueil, vous pouvez choisir d'ouvrir certaines boîtes de dialogue en mode déroulant. A côté des icônes Modèles, Références, Gestionnaire de niveaux et Affichage des niveaux, quand vous cliquez sur la flèche déroulante, vous voyez l'option d'ouverture de la boîte de dialogue en mode déroulant. Un menu déroulant de boîte de dialogue crée une fenêtre contextuelle temporaire qui disparaît automatiquement dès que éloignez le curseur hors de la boîte de dialogue. Une fois que vous avez sélectionné le mode déroulant d'une boîte de dialogue, la prochaine fois que vous aurez besoin d'ouvrir la boîte de dialogue concernées, il vous suffira de cliquer sur l'icône pour ouvrir le menu déroulant. Vous n'aurez à cliquer sur le menu déroulant que quand vous aurez besoin de changer de modes.
Outils ou boutons
Dans chaque groupe se trouvent des icônes d'outil ou de bouton. En sélectionner une ouvre la fenêtre ou boîte de spécifications d'outil associée.
Galeries intra-rubans
Lanceurs de boîte de dialogue
Infobulles améliorées
Positionner le pointeur sur des éléments de ruban tels que des outils et des lanceurs de boîte de dialogue affiche les infobulles améliorées qui affichent le nom de l'élément, accompagné d'une brève description.
Redimensionner les groupes
Le ruban redimensionne automatiquement les groupes à mesure que l'on redimensionne la fenêtre d'application.
Menus contextuels de groupe
Recherche Ruban
La recherche Ruban est un moyen plus facile de trouver des outils ou des boîtes de dialogue parmi les différents onglets et flux de travail du ruban. Pour plus de détails, voir Recherche Ruban.
Réduire le ruban
Cliquer sur  réduit le ruban. Vous pouvez développer le ruban en cliquant de nouveau sur la même icône.
réduit le ruban. Vous pouvez développer le ruban en cliquant de nouveau sur la même icône.
Raccourcis clavier
Les raccourcis clavier, sont des raccourcis vers des groupes spécifiques ou des outils dans le ruban. Le produit permet les raccourcis clavier multi-niveaux. En fonction des entrées au clavier attribuées, les outils, menus contextuels de groupe Ruban ou menus contextuels s'affichent. Les raccourcis clavier peuvent être créés, modifiés, ou supprimés dans la boîte de dialogue Raccourcis clavier ( ).
Par exemple, vous pouvez appuyer sur <QW> pour démarrer l'outil Déplacer l'élément.
Touches de raccourci
- Avec le focus d'entrée en position d'accueil, appuyez sur <F2> pour voir les keytips pour les onglets et la barre d'outils d'accès rapide.
- Pour accéder aux keytips des outils d'un autre onglet, appuyez sur le keytip de l'onglet concerné après avoir appuyé sur <F2>. Par exemple, pour voir les keytips sous l'onglet Analyser, appuyez d'abord sur <F2> , puis sur <Z>.
- Pour accéder aux keytips de l'onglet actif, appuyez sur <F3>.
- Appuyez sur la touche de raccourci de l'outil souhaité pour l'activer. Par exemple, appuyez sur <TT> pour activer l'outil Placer un texte.

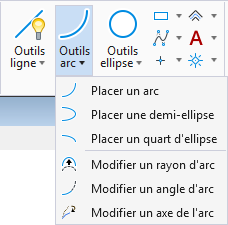
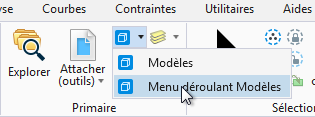
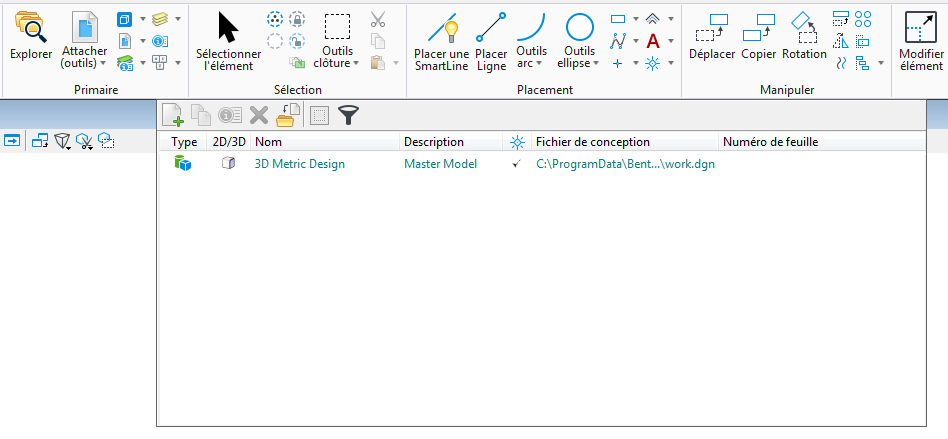


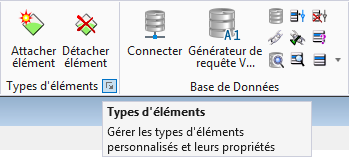
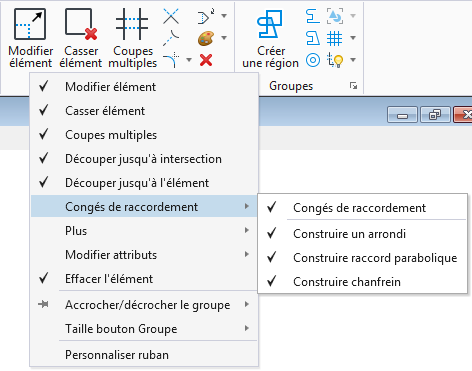
 pour ouvrir la boîte de dialogue
pour ouvrir la boîte de dialogue  pour ouvrir la boîte de dialogue
pour ouvrir la boîte de dialogue