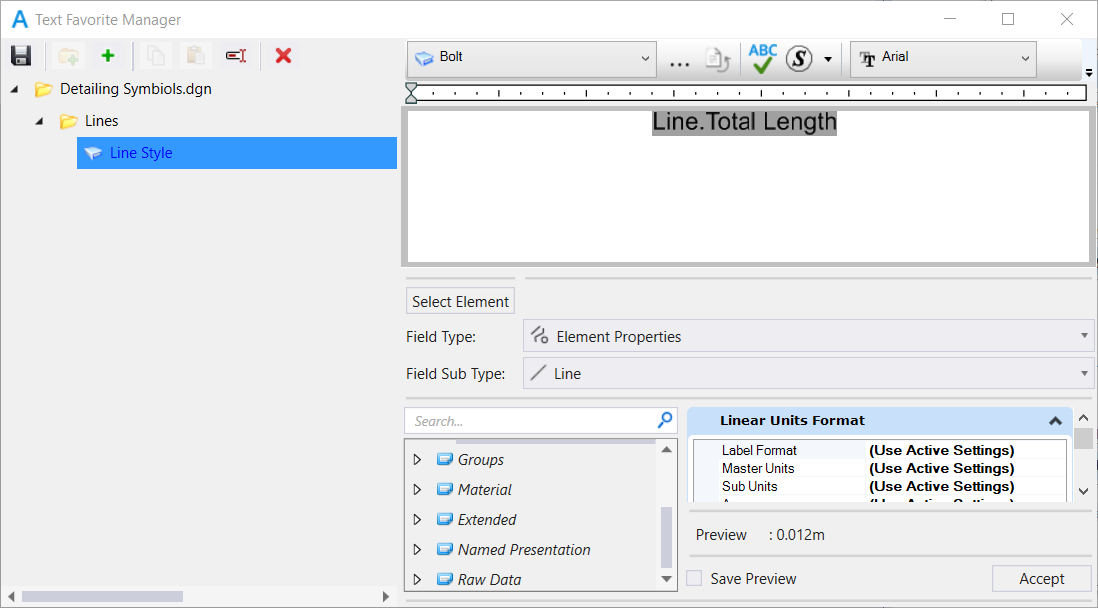Text Favorite Manager
Used to create and manage text favorites. The Text Favorites Manager supports element property types to enable reusable property-driven annotations. The text favorites created in the Text Favorite Manager can contain placeholder fields as well as fields with property values (fields created in the Text Editor window).
| Setting | Description |
|---|---|
| Save |
Saves the new text favorites and changes made to existing
text favorites.
|
| Create a new category |
Creates a new category or sub-category of text favorites. To
create a sub-category, first select the category in which you want to create
the sub-category. All the categories, subcategories, and favorites created in a
file are grouped under a root category that has the name of the file. For
example, in the above image, the CommonTextFav.dgnlib is the root category. If
the
MS_DGNLIBLIST_TEXTFAVORITES
configuration variable points to more than one DGN library files that contain
text favorites, then a separate root category is displayed for each DGN
library.
|
| Create a new text favorite | Creates a new text favorite and displays in the Favorites list box. |
| Copy | Copies the selected category or favorite. You can also press <Shift> key and sequentially multi-select items or use <Ctrl> key to multi-select categories and text favorites in any order and then use the Copy command to copy the selected items. |
| Paste | Pastes the copied category or favorite within the selected category. |
| Rename |
Allows you to rename the selected category or favorite.
|
| Delete |
Deletes the selected text favorite.
|
| Favorites list box | Lists the text favorites from the current file as
well as from DGN libraries pointed by the MS_DGNLIBLIST configuration variable.
Use the following key-in to expand the selected text favorite category: Use the following key-in to select a subcategory of text favorite: |
| Pop-up menu in Favorites list box | The following options are displayed when you
right-click a category or favorite in the Favorites list box:
|
| Text Style | Sets the Active Text Style from a list of all available text styles. |
| Open Text Style Dialog | Opens the Text Styles dialog which is used to create and modify text styles. |
| Revert Style | Removes text style override(s) and resets the style to its previously saved version. |
| Spell Check | Opens the Check Spelling dialog, which is used to spell check the text in the editor. |
| Insert Symbol |
Opens the Symbol Inserter dialog which is used to insert
symbols and create custom symbol lists.
Right-clicking a symbol and selecting Add to Favorites adds the symbol to the Favorite Symbols tab. Commonly used symbols can be inserted directly from the list in the Favorite symbols tab. |
| Editing Box | Allows you to enter favorite content. You can insert normal text or fields in this box. |
| Select Element | Allows you to select an element and view its properties. |
| Field Type | Lists the field types. You can choose from the
following options:
|
| Field Sub Type | Lists the subtypes of the field. Options in this
drop-down list depend on the
Field Type selection.
|
| Properties | Lists the properties of the selected field subtype.
You can search properties by entering the property name in the
Search field above this list box.
|
| Property Formatter | When you select a property, it's formatting properties display on the right side of the Properties list box. For example, if the value of the property is a text string, you will get the option to select the case in which you want to display the value. Similarly, if the value of the selected property is an integer, you can set the minimum width, display of leading zeros, and alignment. |
| Preview | Previews the text favorite. For example, if you
select the Model Name field, active model's name is displayed in the Preview
section.
Note: For element
properties, preview is displayed only if an element of that type is present in
the active model. In case of model properties, preview is displayed only for
the active model type. For example, if you are in a design model, the preview
will be shown only for design model properties and not for drawing model
properties. Whenever preview cannot be shown, an invalid field indicator string
#### is displayed.
|
| Accept | Select this button to add the property as a field to
the favorite.
|