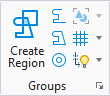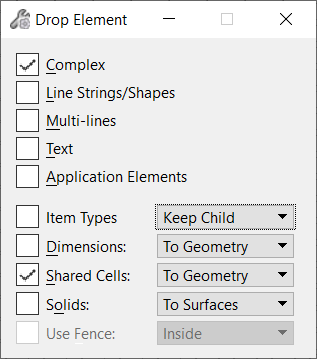Drop Element
 Used to break up an
element(s) into simpler components. Tool settings are used to specify the
element types on which the tool operates.
Used to break up an
element(s) into simpler components. Tool settings are used to specify the
element types on which the tool operates.
| Setting | Description |
|---|---|
| Complex | If on, complex elements (cell, complex chain, complex shape, text node, surface, or solid) are dropped into their components. |
| Line Strings/Shapes | If on, line strings and shapes are converted to series of individual line elements. |
| Multi-lines | If on, multi-line elements are converted to sets of line strings, lines, and/or arcs. |
| Text | If on, text characters in text elements are converted to the individual elements that are used to draw the characters — lines, line strings, arcs, ellipses, and shapes. |
| Application Elements | If on, used to drop light weight geometry. |
| (Technology Preview) Item Types | If on, item types attached to the element are dropped along with the element. |
| Dimensions | If on, dimension element(s) are dropped into lines, line strings, ellipses, arcs, and text. |
| Shared Cells | If on, the associated option menu lets you drop shared cells: |
| Solids | (3D only) If on, the associated option menu lets you drop SmartSurfaces or SmartSolids: |
| Use Fence | Sets the Fence Selection Mode that, in conjunction with the fence placement, defines the fence contents for manipulation. |
Note: Drop Element cannot be used to drop elements more than
one level at a time. For example, if you turn on Complex and Line
Strings/Shapes and operate on a complex shape that contains two line strings,
the complex shape is dropped but the component line strings are not. That is,
the operation results in two line strings.