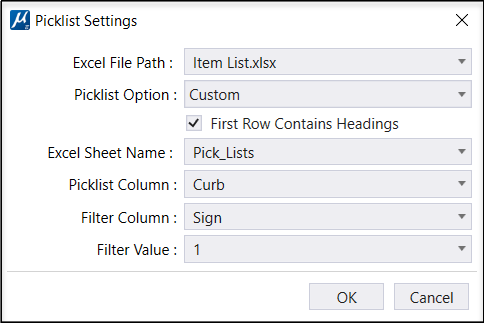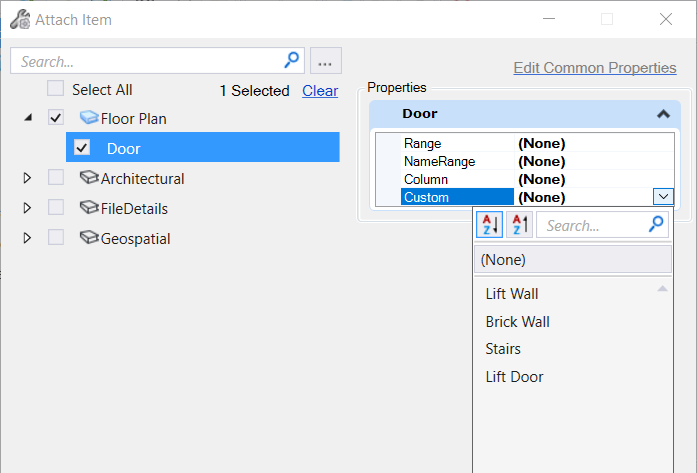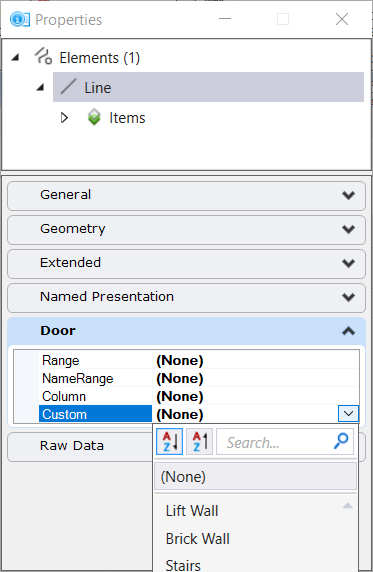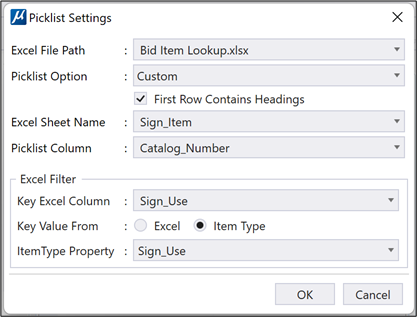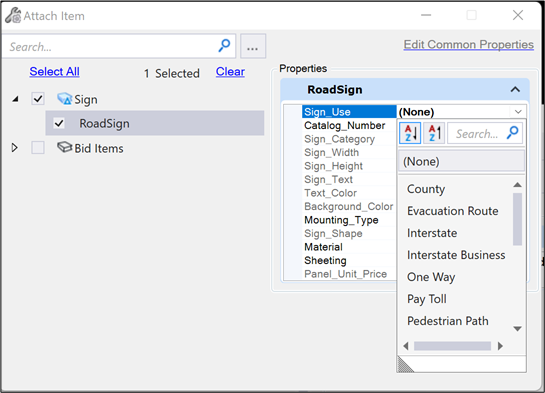To Define Picklist Settings for Picklist Source as Custom
- Select the Excel file from the drop-down list. You can also search for a picklist by name in the Search field.
- Select the Picklist Option as Custom from the drop-down menu.
-
Select the Excel Sheet Name, Picklist Column, Filter Column and
Filter Value from the drop-down list.
Picklist Column: When you attach an item, you will see the column values in the Picklist value selector.
Picklist Column: Curb Filter Column: Sign Curb A 1 Curb B 1 Curb C 2 Curb D 2 - Click Ok.
- Click on Save button on the Item Types dialog to save the Item type settings.
(Technology Preview) Hierarchical or Conditional Pick list
This new functionality extends the current picklist capabilities by letting you use one picklist's properties to define the allowed values of another property.
You can setup a Hierarchical or Conditional Picklist in the Picklist Settings dialog by configuring the excel sheet that contains the data. The values are displayed in the new Picklist settings dialog with Picklist Option selected as Custom.
Once the Excel file and required parameters are set in the Picklist settings dialog, it will be possible to lookup Item Types in the Attach Item dialog using the configured Column and Key properties. When attaching an Item Type you can find the right Item and populate all its properties by selecting the values in the configured Picklists.